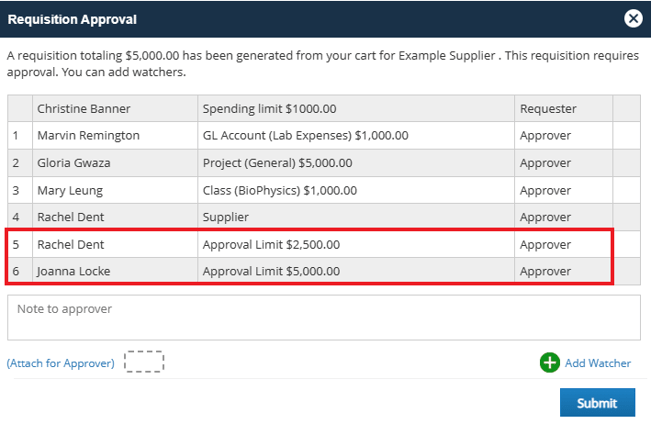Approval Notifications And The Approval Process Explained
Updated on August 8, 2025
The Admin sets up the Notifications, to configure when approvers will be sent Email and Dashboard Approval Notifications. These can be configured to be sent in Day, Hour, and Minute time increments. One or a combination of these increments can be used when configuring each notification type.
The notifications sent to the first approver are based upon when the cart was submitted. The Reminder and Delegate Notifications are only sent when an approver does not respond to an approval request. If the requisition requires multiple approvals the Next Approver(s) in the Requester’s Personal Approval Path are then notified. Subsequent approval notifications are based on the time that that approver was initially notified.
Admin > General > Notifications:
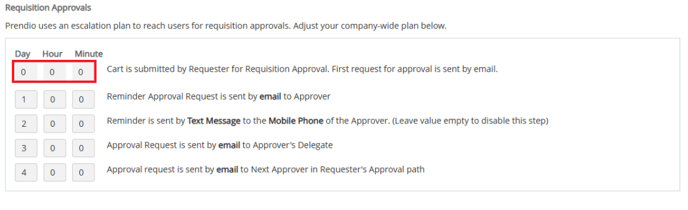
The Reminder Approval Request is sent to the approver if he or she does not respond during the time configured here. In this example if the approver does not respond in 1 day(s), a Reminder Email Notification is sent to that approver:

To receive text message notifications the approver’s cell phone number and carrier must be specified and this feature also must be enabled in their Prendio User Profile:
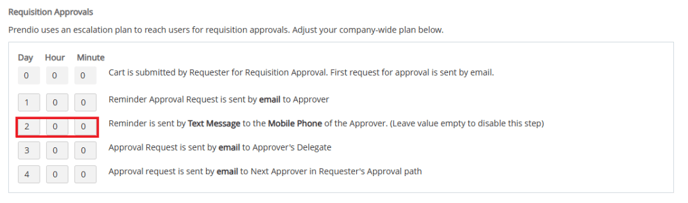
A Delegate Approval Request is sent to that approver’s delegate if the approver does not respond to any of the previous approval requests. In this example a request is sent in 3 days of when the cart was submitted to the Approver’s Delegate if the approver did not respond to any requests.
Note: The Approver’s Delegate is immediately notified if Out of Office (OOO) is configured in the Approver’s Prendio User Account Setup:
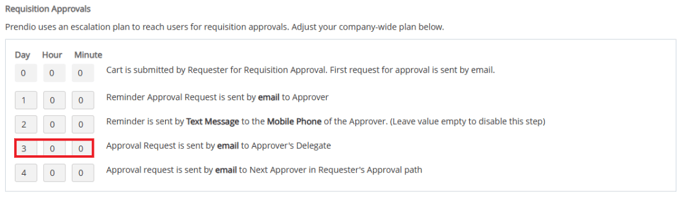
The Next Approver in the Requester’s Approval Path is sent an approval request if the requisition requires more than one approver or if any prior approver(s) and their delegates are unavailable.
After any prior approver(s) or their Approval Delegate approves, the Next Approver will receive an approval request.
If any prior Approver(s) and their Delegate do not respond to a requisition in time based on the notification time settings, the requisition will also move to the Next Approver. In this example a request is sent in 4 days of when the cart was submitted to the Next Approver:

Admin > Users > Prendio User Account Setup:
User Account Setup is also configured by the Prendio Admin Role. Below the user account setup of a Requester and an Approver are illustrated and their roles in the notification process are explained.
This is the Personal Approval Path for the Requester. This is the flow of the approvals when the requester submits a cart that exceeds his or her Spending Limit. In this example there are six approvers in the requester’s approval path. The total amount of the requisition controls whether or not all of the approvers will be notified:
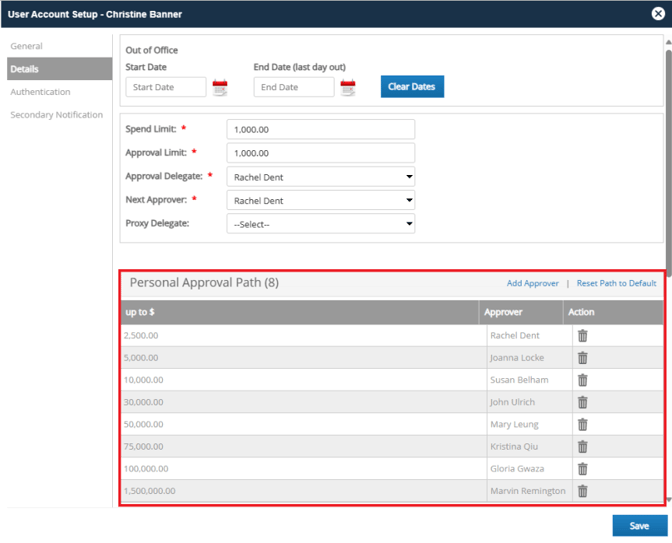
- If an Approver does not respond to any approval requests or reminders, the Approver’s Approval Delegate is notified.
- If the requisition requires Multiple Approvals the Next Approver is notified.
- The approvers also have a Personal Approval Path, but it is only followed when that Prendio User submits a request that exceeds his or her Spending Limit.
Requisition Approval Examples:
The Requisition Approval window displays the approval flow for a requisition:
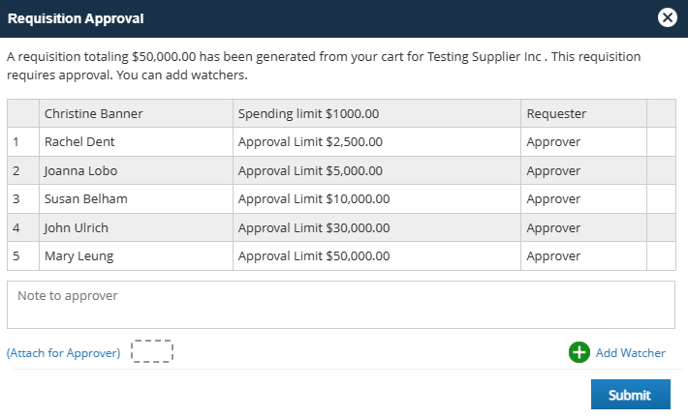
- Whether or not an approver is included in the flow depends upon both the amount of the requisition and the approver’s Approval Limit.
- The Requisition Approval window also includes the Spending Limit of the Requester along with the Approval Limit of each Approver.
Dashboard And Email Approval Request Notification Examples:
Clicking on an approval notification via My Tasks on the Dashboard brings the approver to a window where the requisition can be reviewed and then either Approved or Rejected:

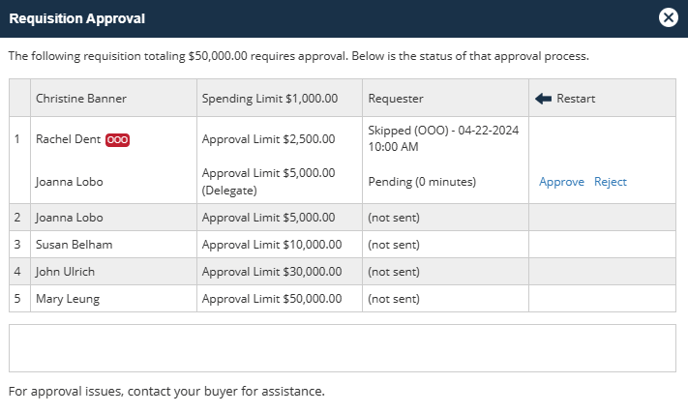
An Approver will also receive an email notification. The Email Approval Request Notification includes links. Clicking on a link takes the approver to the Prendio Logon window and after logging on, the requisition can be reviewed and then either Approved or Rejected:
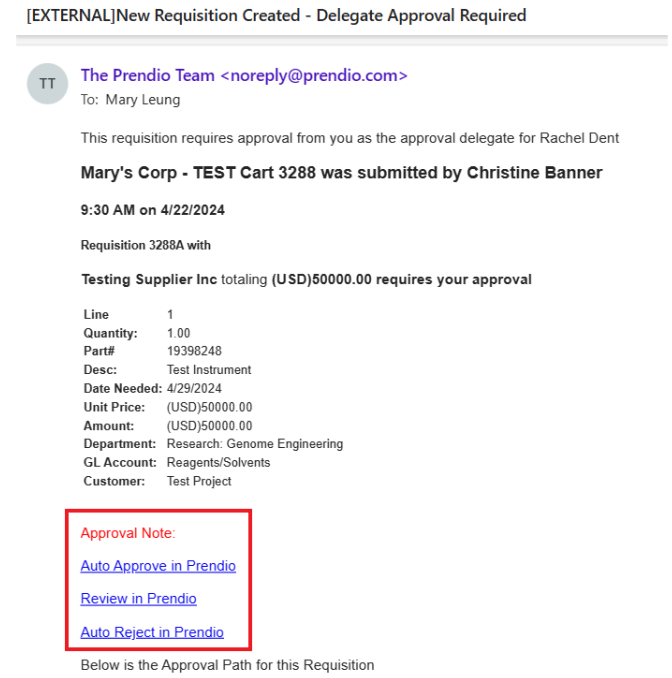
Example Of A Requisition Approval In Process:
*Please note that depending on a company's setup and configurations, Approvers may be listed multiple times as a Spend Limit Approver in a user’s Personal Approval Path or as a Segment Approver. If this occurs, the Approver approves once and will not need to approve again as this will be noted as a Prior Approval.
The first approver, Rachel, was out of the office, so she was skipped, and her Approval Delegate, Joanna, was notified and approved this request. Joanna is also the next approver on the approval path after Rachel. Since Joanna already approved as Rachel's delegate, Joanna does not need to approve again and her line is noted as a Prior Approval:
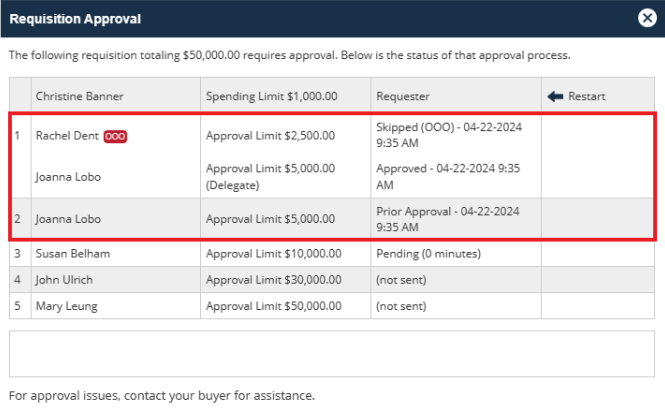
The next approver, Susan, did not respond to their initial request or reminder request. They were skipped (reason for the skip is Did not respond), and their Approval Delegate, John, was notified and approved this request. John is also the next approver on the approval path after Susan. Since John already approved as Susan's delegate, he does not need to approve again and his line is noted as a Prior Approval:
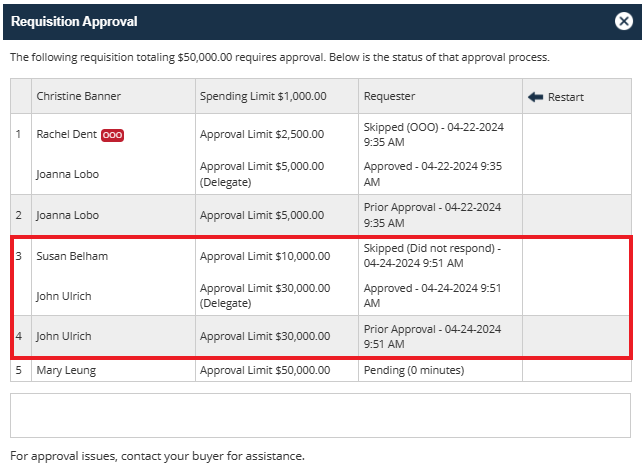
The order is now is waiting at the last approver:

Possible Scenarios At This Point In The Approval Process:
If the approver does not respond to his approval requests the Requester will be notified that the requisition has reached the Top-Most Approver. The Requester can then either send that requester a Reminder Notification, or Restart the Approvals.
If the approver Rejects the request the Requester will be notified that the request was rejected;
If the approver Approves the request the requisition will go to the Buyers’ Queue. The status of the requisition and the Approval History will then be added to the Order History for the requisition.
Order History Example:
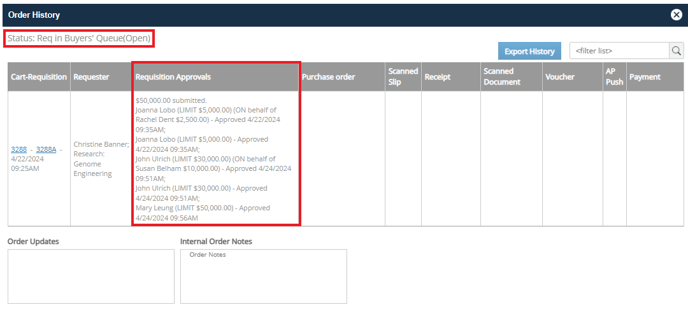
Order History displays that the requisition is in the Buyers’ Queue.
The Requisition Approvals tab displays the Approval History of this requisition.
Types Of Approval:
Along with the Monetary Amount Approvers, there can also be GL Account, Department, Project, and New Supplier Approvers. If enabled, these users will also be included in the Approval path and follow the same Notification setup detailed earlier in this document.
For more information about Segment Approvers and Watchers, please visit: Flexible Segment Approvers
The GL Account, Project, and Department Approvers are all included in the Requisition Approvals for this example:
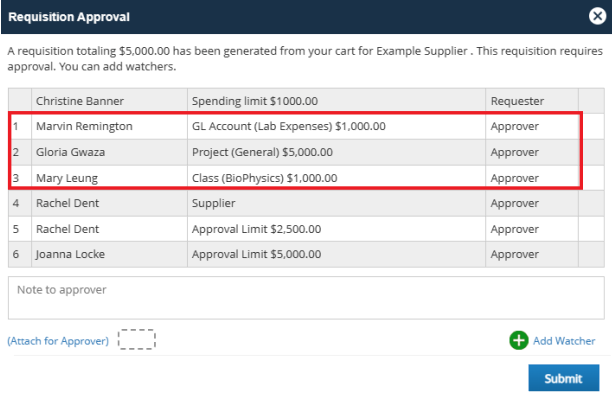
Note: GL Accounts, Projects, and Departments can also include Watchers. If these included watchers they would be notified but need not respond.
The New Supplier Approver is notified:
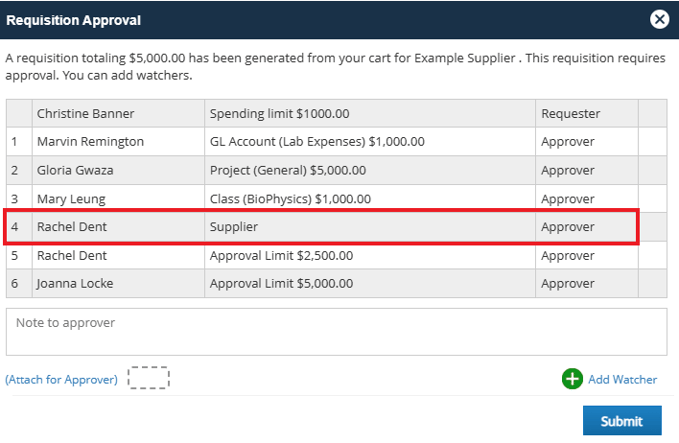
Since this requisition exceeded the requester’s spending limit, Spend Limit Approvers from the user's Personal Approval Path are also notified: