Changing The Order Of Segments (Department, GL Account, & More)
Updated on April 15, 2025
Accounts Payable users can change the order in which Segments (Department, GL Account, Project, more) appear when creating a Cart. In these examples a Department and a GL Account will be used however, the process is the same for all segments.
This process requires the Requester and Accounts Payable Prendio roles.
Changing the Order via Drag & Drop
Changing the Order Using the Arrows
Changing the Order via Drag & Drop
Accounts Payable > Departments > Prendio Departments

Drag & Drop can be used to change the order of Departments. Users can click and hold down on the Segment Name to be moved to another location in the column. The Departments below will be placed in Alphabetical Order:


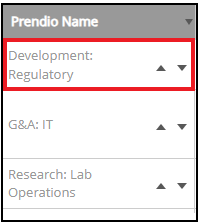
How The Departments Appear In A Cart
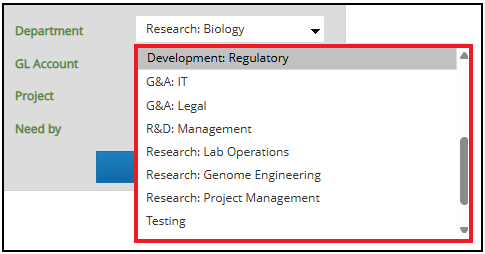
Changing the Order Using the Arrows
Accounts Payable > GL Accounts> Prendio GL Account

The Up and Down Arrowheads can also be used to re-order segments. Below the GL Accounts will also be placed in Alphabetical Order:

The Up and Down Arrowheads are used to move the Segment up or down one position at a time:

The Segment is now in the new location:

How The GL Accounts Appear In A Cart
Users creating a cart will see the GL Accounts appear in Alphabetical Order:

