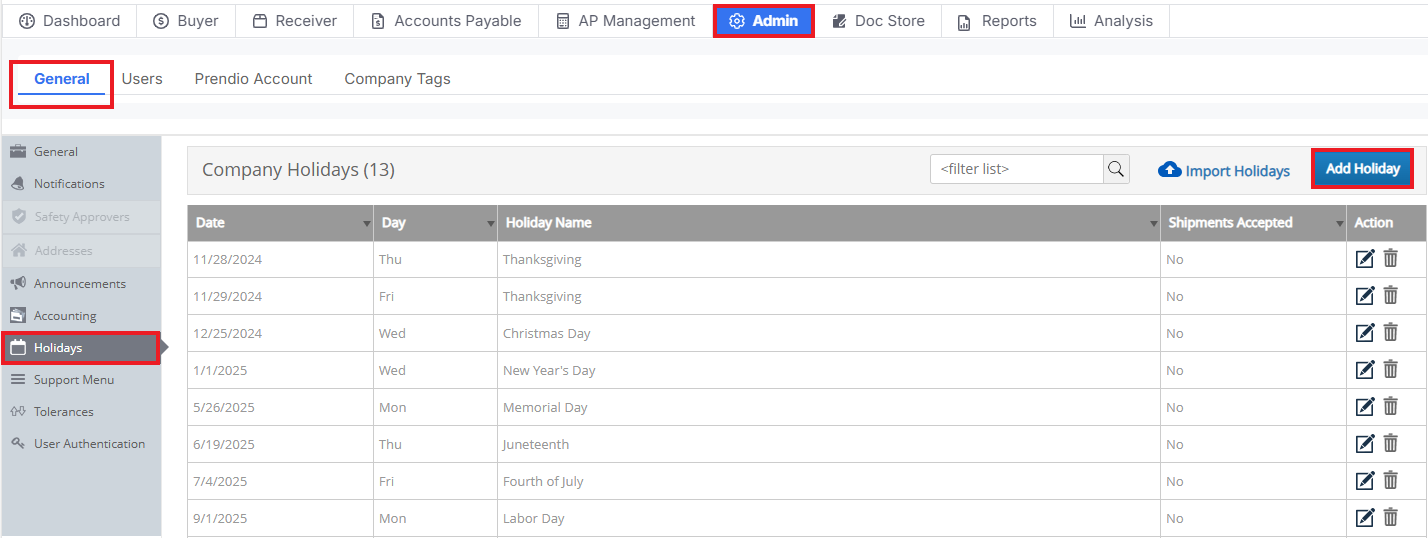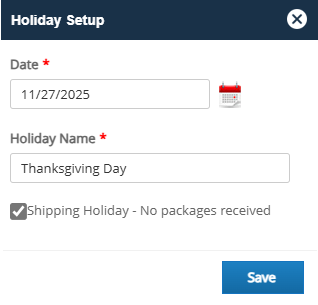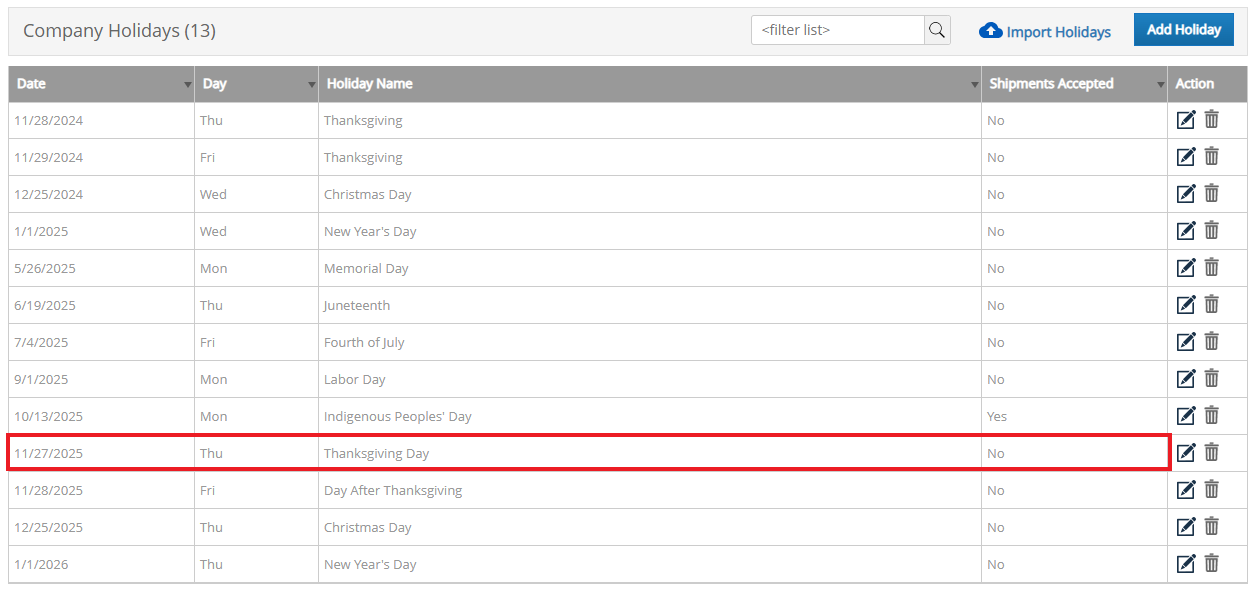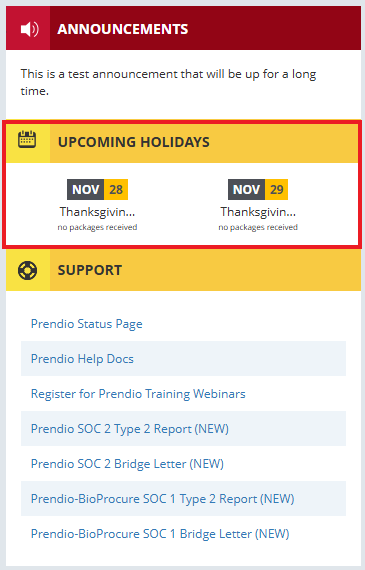Company Holidays
Prendio Admins can configure company holidays to avoid having orders shipped on days the company is closed
Prendio works to enable the delivery of your critical products and services. When users request items, they specify the date by which they need the items or services on-site. In some cases, the date selection is critical for ensuring the best handling of perishable products.
In support of this, each company has the option to post company holidays to Prendio. The holidays will be integrated into the "Need By" dates displayed in carts enabling users to select dates on which packages can be received.
Company Holidays on the Dashboard and in a Cart
Import Holiday List from a .xlsx, .xls, or .csv file
Company holidays may be uploaded via the Admin role from a .xlsx, .xls, or .csv file.
In the Admin role, select the General subtab and find Holidays on the left. Locate Import Holidays:

![]()
After selecting Import Holidays, a screen will appear to enable selecting a .xlsx, .xls, or .csv file to import to Prendio:
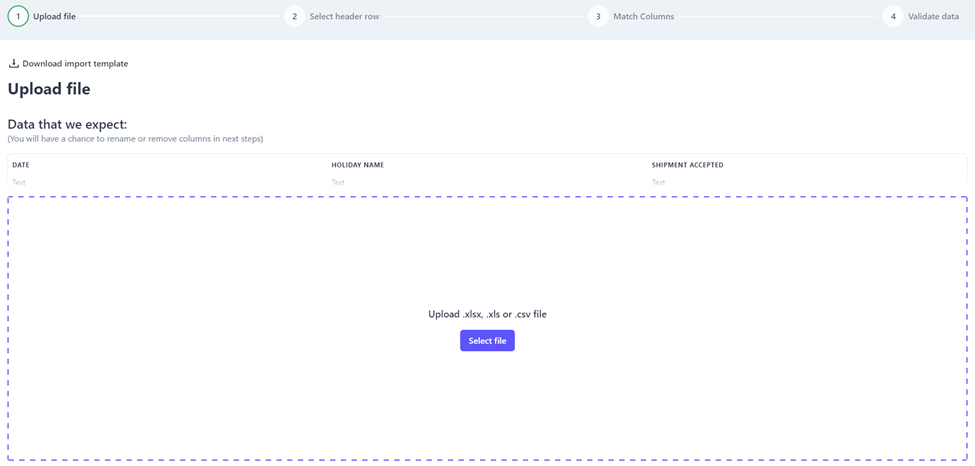
In the top right, a template to generate a .csv file can be downloaded and completed before uploading to Prendio:

Example of the .csv template:

*The template offered in Prendio is not required and a separate document with the necessary information (Date, Holiday Name, and Shipment Accepted) can be uploaded. Please note that when adding in the Date, this must follow the YYYY-MM-DD format. Past dates will not be allowed on the import.
The file may be uploaded to Prendio via Select File or Drag and Drop the file to the screen:

After the appropriate file has been selected, Prendio will automatically populate the dates, names, and if shipments are accepted (office or lab closed, no deliveries accepted). Select the Header row by bulleting the left:

Select Next to be able to match each column:

Match the names of each column from the imported list to the appropriate column that will appear in Prendio. Select Next when complete:

The list of holidays will populate on the next screen with the matched columns:

Select Save. Prendio will detect any errors found in the list (duplicates, incorrect format, etc):

If errors are detected select Cancel and enable Show only rows with errors in the top right:

The example below shows a holiday with a past date of 01/01/2023:

Users can adjust any errors by clicking into the cell:

Updated the year from 2023 to 2025.
After corrections have been made, the errors disappear and users can select Save:

Or users can delete the row(s) by selecting the row followed by Discard selected rows:


Once complete, select Save:
![]()
A Success window will appear. A copy of the import can be downloaded. Select Close when complete:

Navigate back to Holidays to view the imported list: