Handling Problematic PDF Documents
Sometimes a scanned Packing Slip or Invoice may post an error message or be too big to upload in the Prendio Scan Upload window. This document offers multiple suggestions on handling these documents.
Prerequisites:
Adobe Acrobat Reader or Adobe Acrobat Professional;
A Windows Computer with the Microsoft Print to PDF Printer;
CutePDF Writer;
Notes:
Adobe Acrobat Reader is available for free on Adobe's website. This application can be used to re-save a PDF document but does not give the option to reduce the file size;
Adobe Acrobat Professional is not free and be used to both re-save a PDF document as well as reduce the size of the file. Acrobat Professional is used in the examples provided here;
The Microsoft Print to PDF Printer is included in most Windows 10 installations;
CutePDF Writer is available for free on the web:
Re-Saving A PDF Document In Adobe Acrobat:
There are many applications available that create and read PDF files. Adobe Acrobat however was the first software program capable of reading and creating PDF files. Sometimes simply opening the file in Acrobat and choosing Save As can recover a corrupt PDF document.
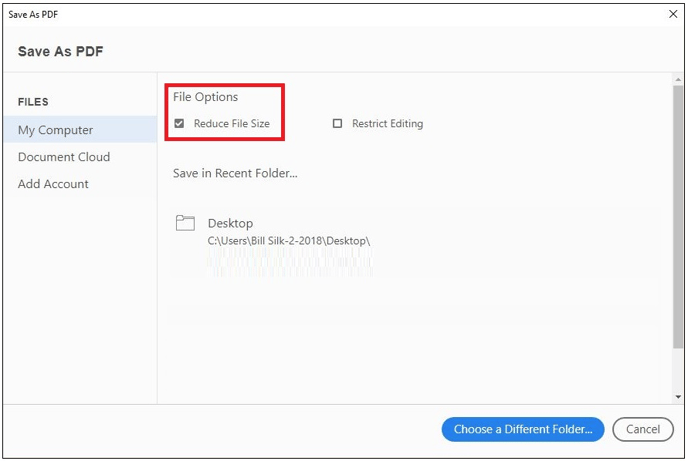
From the File pulldown menu choose Save As. In the example above Acrobat Reader Professional was used so the Reduce File Size option is available.
Note: When saving the file adding R2, R3, etc. to the end of the original file name will help to differentiate the original from the new version(s). When trying to reduce the file size the new version(s) can be opened and Reduce File Size can be used again to further reduce the size of the file.
