Order Status Explained
Users can track the order status in the Prendio Workflow via the My Orders section of the Dashboard.
Updated on April 30, 2025
On the Dashboard, the My Orders section displays a Requester's most recent orders (most recent 15 lines):
![]()
If using the Configurable Dashboard:

Users can view the Status column to check their order:

The Status of older orders can be viewed by selecting View All far right of the My Orders bar (adjust the Date Range on the next screen as needed):

If using the Configurable Dashboard:

Note: If the Requester's Prendio User Profile was set to View All Stuff, orders from other users at a company will also display here:

In the Status column, click on the status to view the Order History for more detail as to where the order is in the Prendio Workflow:

Order History Example
The Status appears in the top left. Each column in this window displays the date and time each transaction took place through the Prendio workflow for this order. Areas that are blank have not been completed yet:

Please note that in order to view Receipts in the Order History window, users must have the Accounts Payable role.
Details notes from the Buyer working on the order (if added) may also be found via Internal Order Notes:

Note: If the status is Req in Approval, a window will display detailing the status of the approval flow:

Below is a brief explanation of each Order Status.
- Req in Approval - The order is in the approval process (spending limit, segment approval, new supplier, or on behalf of/placed an order for another user). Each approver in the approval path must approve before the order may proceed.
- Req in Buyers' Queue - The order is in the Buyers' Queue waiting for one of the buyers to take ownership of the order and process it.
- Req in Buyer Review - A buyer has taken ownership of the order. They are reviewing the order before submitting it to the supplier. If the Buyer has added any notes for review, they will be added to the Order Notes section of the Order History view.
-
Submitted to Supplier - The order has been submitted to the supplier and awaiting confirmation of ETA.
-
PO # is generated. Email is to be sent – A user selected I Will Place the Order as the Order Type. Since the order is using a Connected supplier and does not need to be routed through approvals, Prendio automatically assigns a PO number. The user will receive a PDF copy of the PO by email and the Order Status will update to Confirmed by Supplier (it is the user’s responsibility to submit the PO to the supplier and communicate an ETA or timeline for the order).
- Awaiting Requester Submission - A user selected I Will Place the Order as the Order Type. The user receives a PDF copy of the PO by email and must submit the PO to the supplier. Users can forward the PO to the supplier outside of Prendio or users can email the PO to the supplier directly from Prendio using the email icon. After the supplier confirms the PO is completed. If users email the PO directly from Prendio, the status updates to Submitted to Supplier.
After a supplier confirms the PO is complete, users can select the checkmark to mark the order as Confirmed by Supplier. - Confirmed by Supplier - The supplier has confirmed that the order has been processed. The buyer will then update the ETA and mark the order as Confirmed. An email will be sent to the end-user confirming delivery.
- Punchout Successful - A submitted punchout order was successfully transmitted back to the punchout Supplier so they can begin fulfilling the order.
-
Partially Received – A receipt(s) from a packing slip or proxy packing slip has been created for the PO. Additional items or services are expected for the PO and multiple receipts will be processed against the same PO number. (When viewing the Order History window, the status will appear as Partially Received, Open partially received).
Please note that a voucher may not be ready yet. Users can view the Voucher column of the Order History window to check for a voucher.
-
Fully Received – All of the parts or services for the PO have been received and the receipts have been processed from a packing slip(s) or proxy packing slip(s). (When viewing the Order History window, the status will appear as Fully Received, (Closed).
Please note that a voucher may not be ready yet. Users can view the Voucher column of the Order History window to check for a voucher.
-
Closed, Fully Received - All of the parts or services for the PO have been received and the receipts have been processed from a packing slip(s) or proxy packing slip(s). (When viewing the Order History window, the status will appear as Closed Fully Received, (Closed). A voucher(s) has been created for all PO lines. Users can check the Order History window for further information.
Orders in Approval (Req in Approval)
Orders that are in Approvals will not show an Order History window. When clicking on a Req # or Status for any orders in Approvals, a window will display detailing the status of the Requisition Approval:
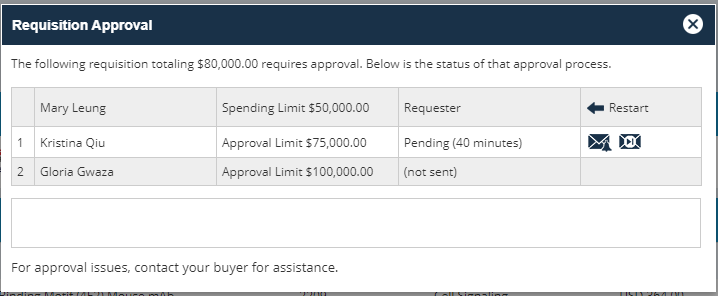
In the photo above, the order is currently waiting for Kristina to review and approve before moving onto the next approver, Gloria. The order has been waiting for Kristina to review for 40 minutes.
Delays and Alerts
Requisitions and orders can become delayed. The first hint of a delay will be a color-tagged with a yellow or red status:
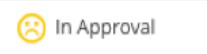
This indicates a several-hour delay and the order may need your attention. Delayed orders may also present themselves as cards at the top of your Dashboard. These alerts are presented to both the requester and the approver.
Expedite Requisition Approval
Prendio will use an administrator-specified notification and escalation plan in order to keep your requisition moving. As the requester, you can view the status of your approvals on your Dashboard. From this view, you can send a reminder to the approver, forward the request to the approval’s delegate or skip the approver, sending the request to the next approver.
Note – Consult with internal policies regarding the skipping of approvers and its applicability to your organization.
