Scan Upload Email
Updated on May 5, 2025
Invoices and packing slips can be uploaded into Prendio using the company Scan Upload Email, eliminating the need to log into Prendio to upload them.
*Please note that documents uploaded using the Scan Upload Email will utilize OCR technology to automatically generate data for receipts and vouchers. If users do not wish to use OCR technology, these documents must be manually uploaded via the Manual Processing queue in Scan Upload.
Under the Accounts Payable or Receiver role(s), navigate to Scan and then Scan Upload:

Locate the Automated Processing queue. The unique company upload email address will be shown in the top right of the queue:


When documents are sent to the Scan Upload Email address, the user who sent them will receive a status update email response from Prendio confirming whether the upload was successful. Files that were Rejected will display a Note with the reason for the rejection. Prendio will accept files under the same rules as a manual upload. Files will be rejected if they are over 12 mb in size, are password protected, or are not in .pdf format:

Documents uploaded via Scan Upload Email will prompt OCR technology to automatically extract data from these files and process key details. The OCR tool will automatically attempt to match each document to an existing PO. Files in progress will display a loading indicator to the top right of the document and all fields will be greyed out until the process is complete: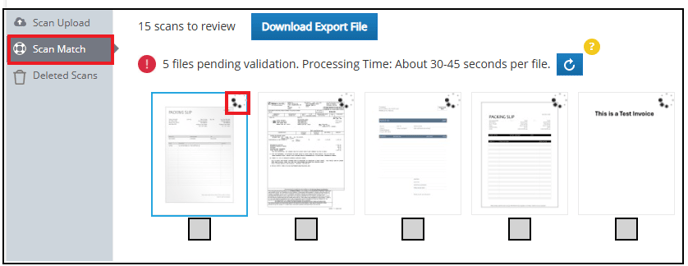
A message will appear indicating the number of files uploaded from Scan Upload. The validation process takes between 30-45 seconds per file, but users can also select the Refresh button to update progress:
Please note that if OCR (Automated Scan Match) is enabled, the emailed files will be processed automatically. These invoices may be located under the Vouchers tab instead of Scan Match.
OCR matches the packing slip details with the corresponding purchase order. Once matched, packing slips will move to the Receipts tab of the Receiver role for final processing.
If a packing slip cannot be matched to an existing PO, the packing slip will remain in the Scan Match queue with a note icon located on the top right of the document:
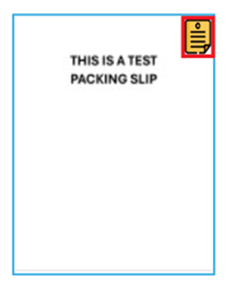
For any packing slips not matched to a PO, OCR will automatically complete any detected fields and Scan Notes will be added to indicate why a receipt could not be created. Users can also add additional notes for further clarification:
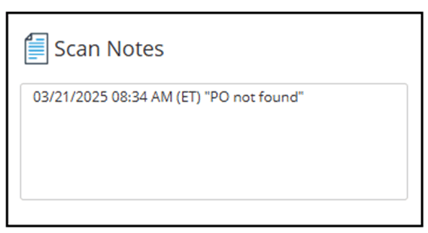
These packing slips require manual review. After review, users can manually add in the packing slip details in the Scan Match. Select Done, Next to move the packing slip to the Receipts tab for final review:
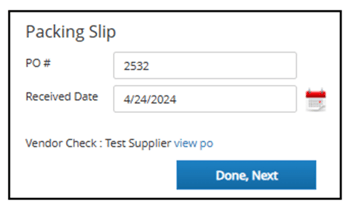
Packing Slips uploaded via Manual Processing will stay in the Scan Match queue for review and details must be added in manually. A user with the Receiver or Accounts Payable role must manually select the document and add details to the right:
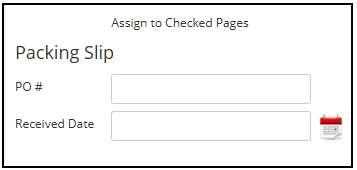
When complete, select Done, Next to move the packing slip to the Receipts tab for final review.
Files that were uploaded by email will show as uploaded by ‘Automation User’ on the Scan Upload History report.
Watch a video demo of the Scan Upload Email
