Setting up the Slack Integration for Prendio
An overview of configuring a Slack bot that can send messages with notifications from Prendio
- These configuration steps are carried out by a Slack administrator, preferably with experience setting up connectivity details between Slack and other applications
- A Prendio user with the Admin role is required to complete the Prendio-based steps of the process
Prendio has a limited integration available with Slack, where a Slack bot relays Prendio notifications to users in your Slack Workspace. You can find info on how those notifications appear to users in this [help doc.]
Table of Contents
- Configuration Steps in Slack
- Enabling Slack for the Company in Prendio
- Configuring Prendio Users to Receive Slack Notifications
Configuration Steps in Slack
- Login to Slack as an administrator for the Workspace.
- Click the Workspace name to access its menu. Go to [Settings & administration > Workspace settings].
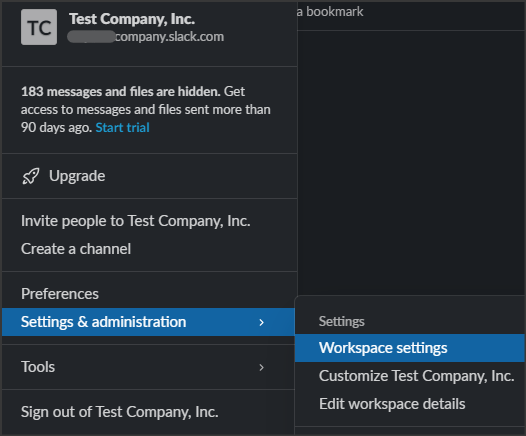
- Using the left menu bar, navigate to [Other > API].
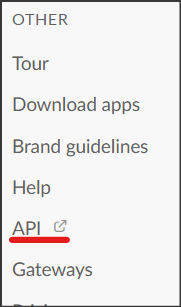
Note: You can also access the Slack API site directly at https://api.slack.com - Click the Your Apps button in the top menu bar.
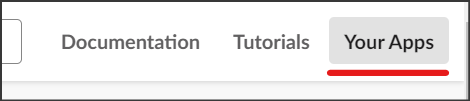
- Click the Create New App button. If prompted, select the option to create the app From Scratch.

- Provide an App Name, which will be the name of the bot that messages users on Slack. Select your Workspace and click the Create App button.
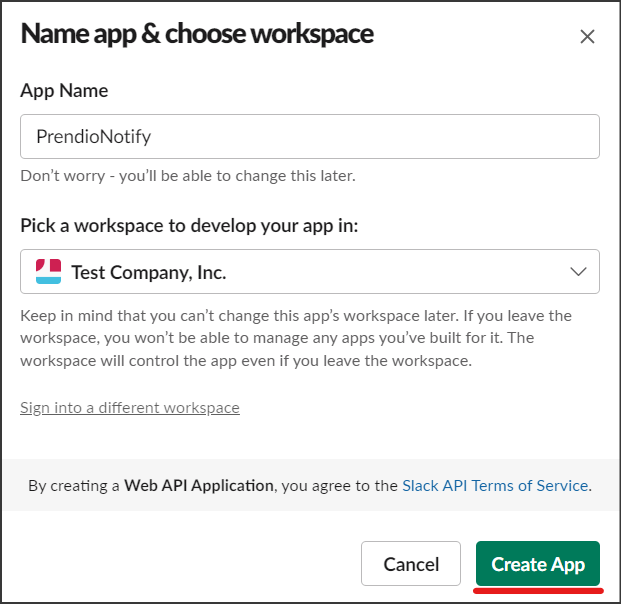
- You are directed to the main page for the app in Slack API. In the Basic Information section, click Interactive Components.
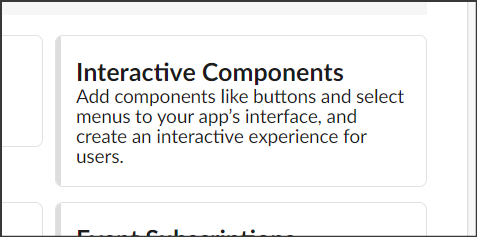
- Change the Interactivity setting to "On".
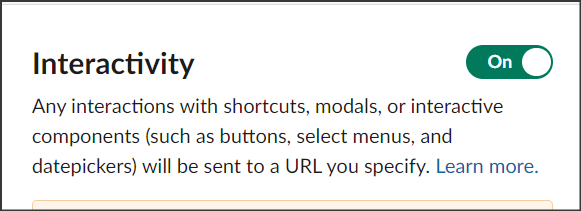
- In the Request URL field, add the URL: https://procure.prendio.com/slack
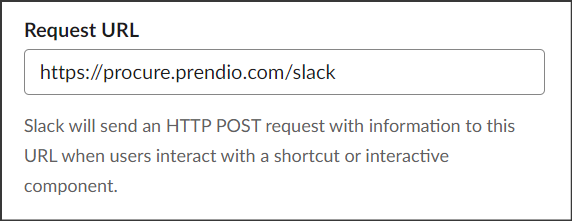
- Click the Save Changes button.
- Using the left menu bar, navigate to [Features > OAuth & Permissions].
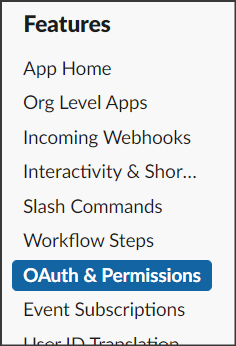
- Scroll down to the Scopes section. Under Bot Token Scopes, click the Add an OAuth Scope button.
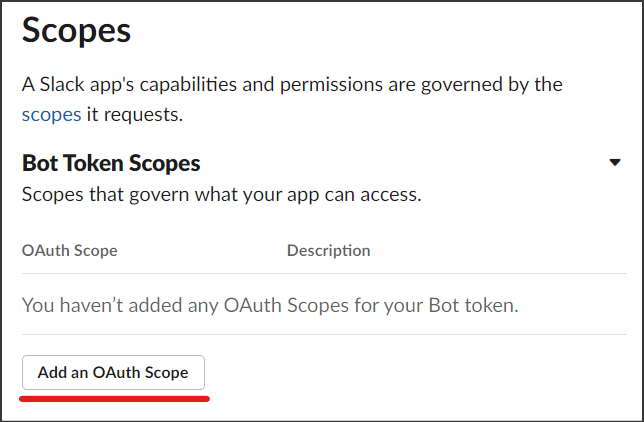
- Select the OAuth Scope "chat:write".
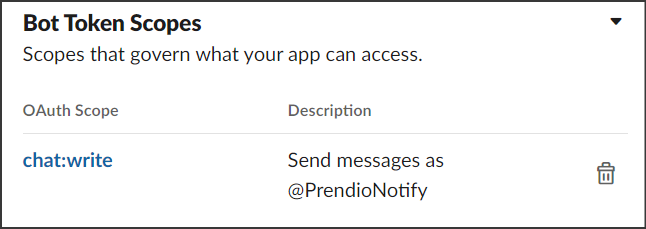
- On the same page, scroll up to the OAuth Tokens for Your Workspace section and click the Install to Workspace button.
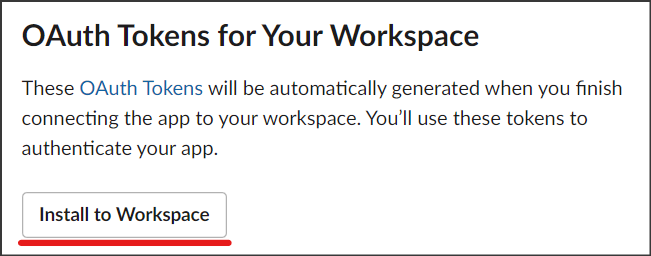
- When prompted to confirm the permission of the app, click the Allow button.
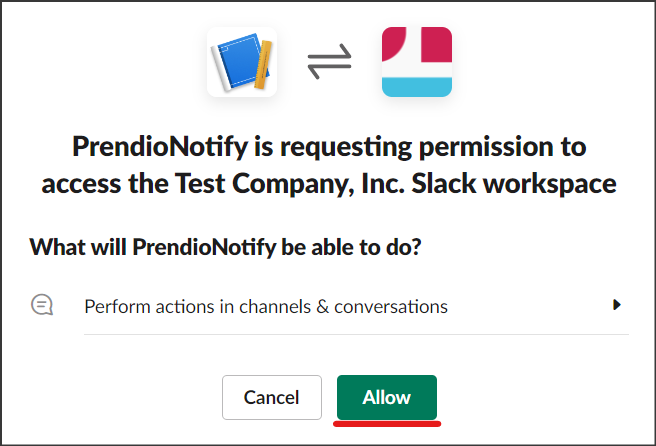
- Back on the OAuth & Permissions page and OAuth Tokens for Your Workspace section, there is now a Bot User OAuth Token field. This is the token value to use when configuring the integration on the Prendio side.
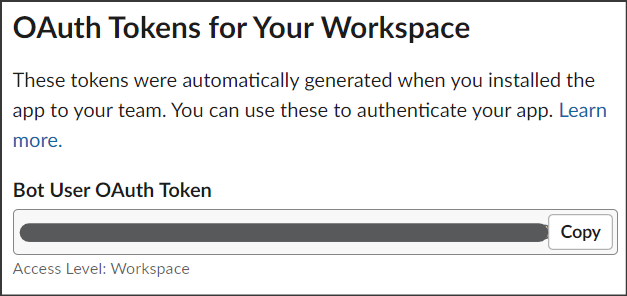
Enabling Slack for the Company in Prendio
- Log into Prendio as a user with the "Admin" role.
- Go to [Admin > General > Notifications].
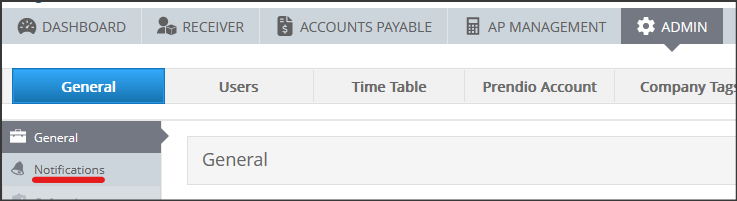
- Scroll down to the Slack Notification Configurations section and check box for Enable Slack Notification.
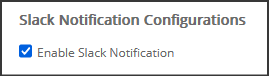
- The Slack OAuth Token field is now active. For this field, copy and paste the Bot User OAuth Token from step #16 of the "Configuration Steps in Slack" section.
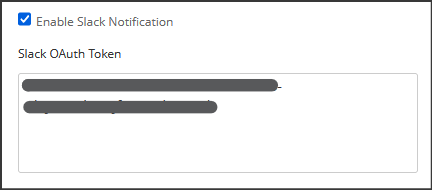
- At the top of the page, click the Save button. Your Prendio company has stored the necessary information for sending notifications to the Slack bot.
Configuring Prendio Users to Receive Slack Notifications
- Log into Prendio as a user with the "Admin" role.
- Go to [Admin > Users].

- Edit a user with access to the Slack workspace.
- In the Secondary Notification section, enter the Slack Username and click the Save button. That user will now receive notifications in Slack in addition to email.
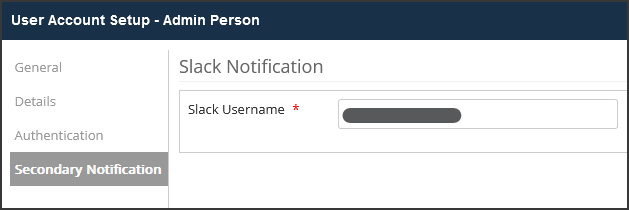
Note: The "Slack Username" is typically the first part of the email address (before the @ sign) used to log into Slack. You can verify Slack Usernames by going to [Settings & administration > Manage members] in the Slack Workspace menu.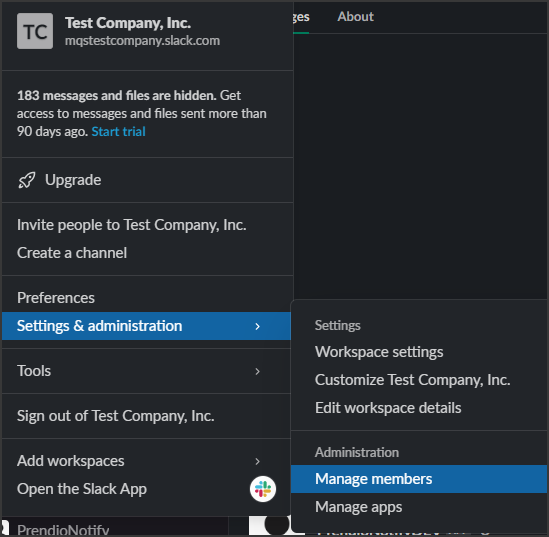
Click the Export full member list link above the Manage members table.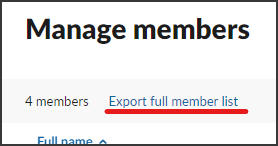
The export file is sent to you in Slack by Slackbot. The export file has a "username" column with data you can use for the Slack Username field in Prendio.
