Tracking Your Order Using Order History
Updated on January 8, 2024
About This Document:
This document details how to check the status of your order in the Prendio Workflow using Order History. In this example a Cart with a Service Line will be used to create a Blanket Order. Order history is then used by the requester of the order as it travels through the Prendio Workflow.
Cart Creation
A new cart with the Order Type I will place the order is selected in this example. This was chosen because the Requester of this cart will place the order on their own, and use the PO Number to process Packing Slips and Invoices as they arrive:

A Service for a Blanket PO totaling $10,000.00 is added to the cart:

Dashboard > My Orders
After submitting the cart, a Req number is assigned to the order and it is in Confirmed by Supplier status. As the Requester selected I will place the order as the Order Type, a PDF copy of the PO is emailed to the Requester. The Requester must contact the supplier directly to process the PO:
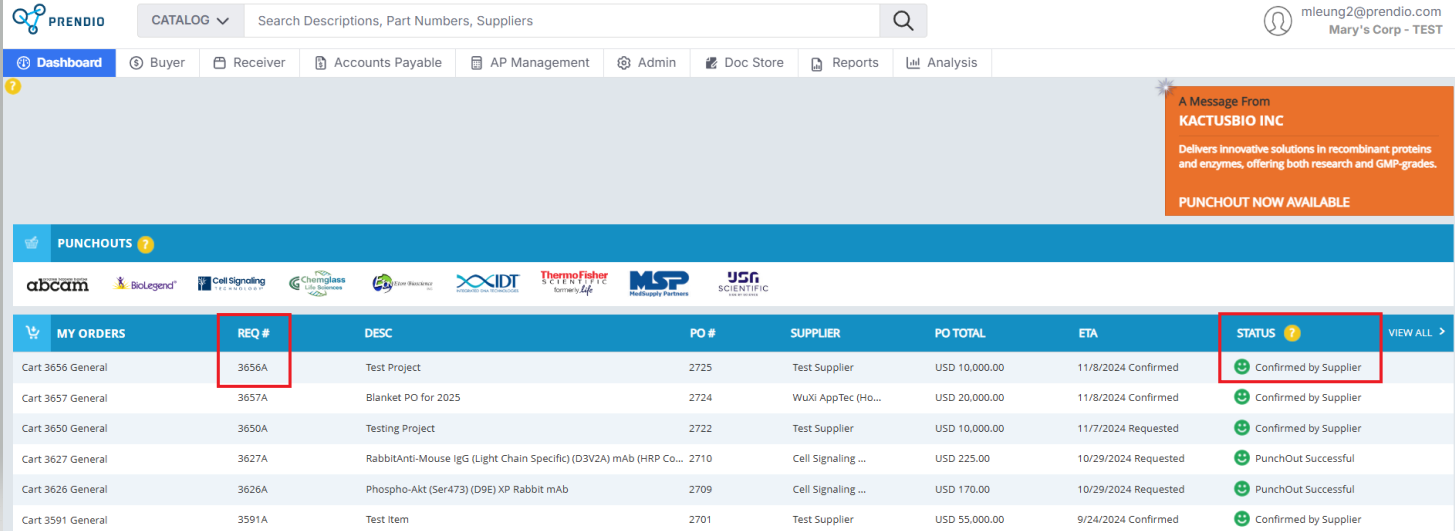


*Please note that depending on other factors, the Status may be Req in Approval if approval is required for the order. The status can also be Req in Buyers' Queue if a new supplier is being used and a Buyer needs to review supplier information before processing the PO.
Select the link to the Req to open Order History:

Note: My Orders displays the requester's last 15 lines of the most recent orders. If the Req does not display here, select View All to the far right of the My Orders bar:
![]()
Order History Window
If a requisition requires review from a Buyer before processing, the Order History window will display the Status as Req in Buyers' Queue. The Order History window will also display the Req #, links to both the Cart and Req, the creation dates, and the amount submitted:

Order History After The PO Is Confirmed
If a requisition does not require Buyer review or a Buyer has reviewed and confirmed the PO, the status will show as Confirmed by Supplier. Order History window displays the PO Number and the PO creation date as well:
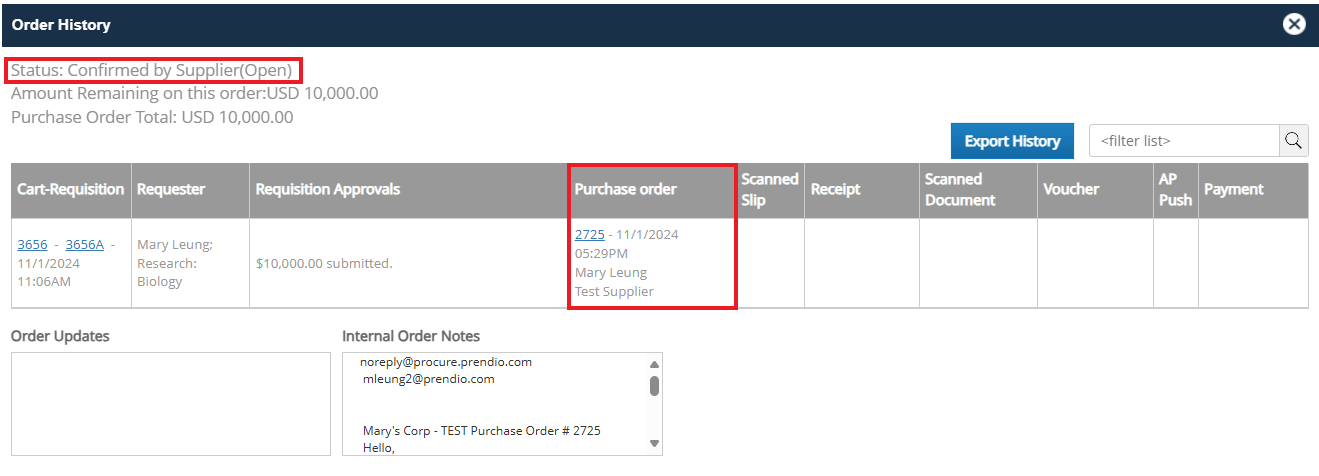
Order History After A Packing Slip And Receipt Were Processed
*Please note that in order to view Receipts or Voucher links processed for a PO, users must have the Accounts Payable role. If users do not have the Accounts Payable role, selecting the links (ie. View Receipt, View Voucher) will direct the user back to their Dashboard.
After a Packing Slip and Receipt are processed, Order History displays their creation dates via the Scanned Slip and Receipt columns:

Order History After An Invoice And Voucher Were Processed
After an Invoice and Voucher are processed, Order History displays their amounts and creation dates via the Scanned Document and Voucher columns: 
Order History With The Order In The AP Push Window
Order History also displays when the order arrived in the AP Push window:
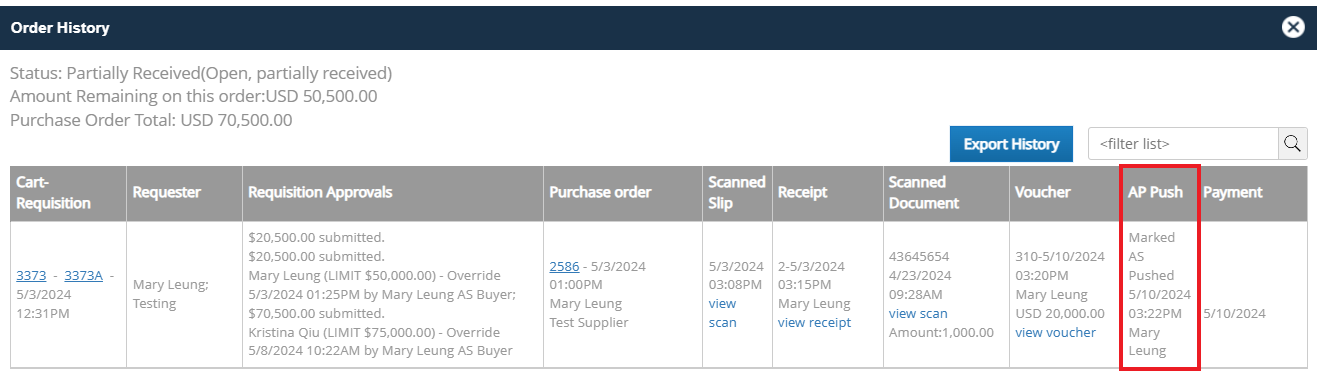
This order was later pushed to the ERP System for payment, and additional Packing Slips, Receipts, Invoices, and Vouchers were processed and paid for the order.
If a Requester needs to purchase more items or services using the same PO and wants to check the amount that is remaining on the order, users can complete a search via Orders All.
Orders All Search
An Orders All Search is available below the Catalog Search in every Prendio window. After Orders All is selected, complete a search using the order's cart number, Req number, PO number or other criteria:

After the correct order is located, select the cart, req, or PO number to view the order details:
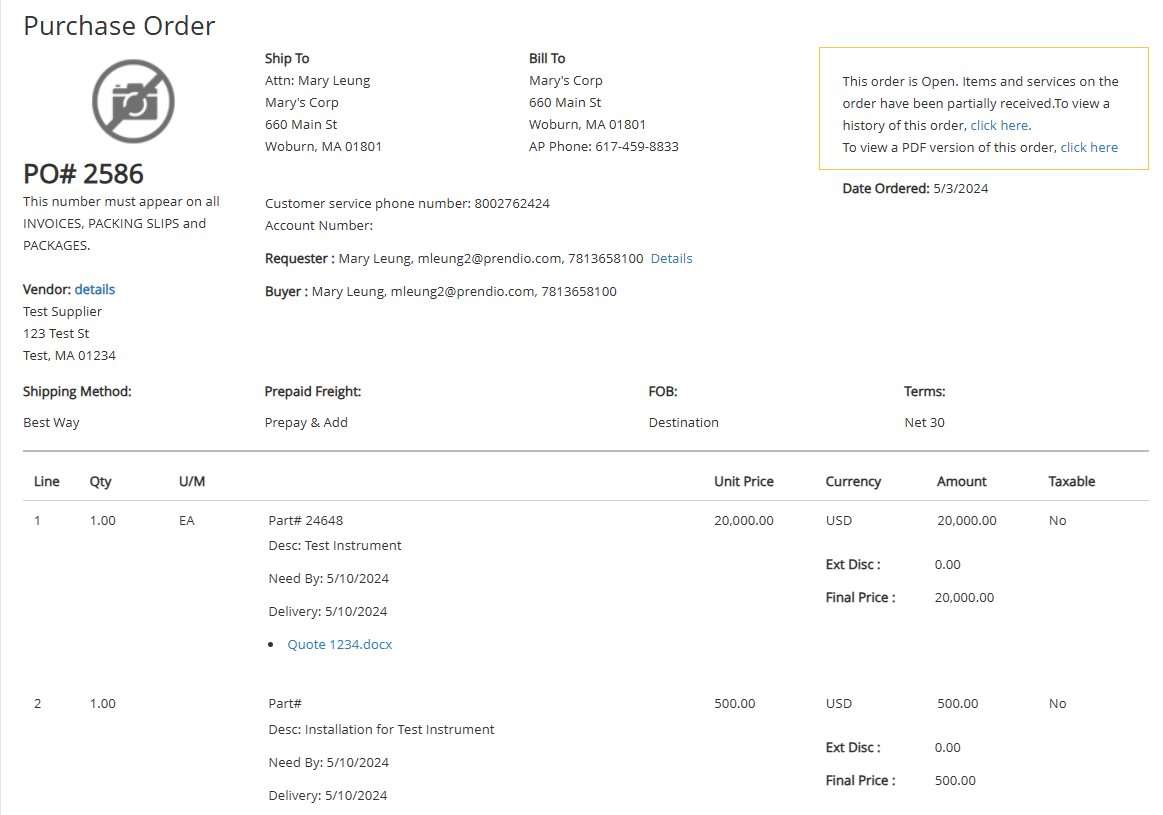
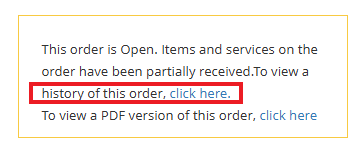
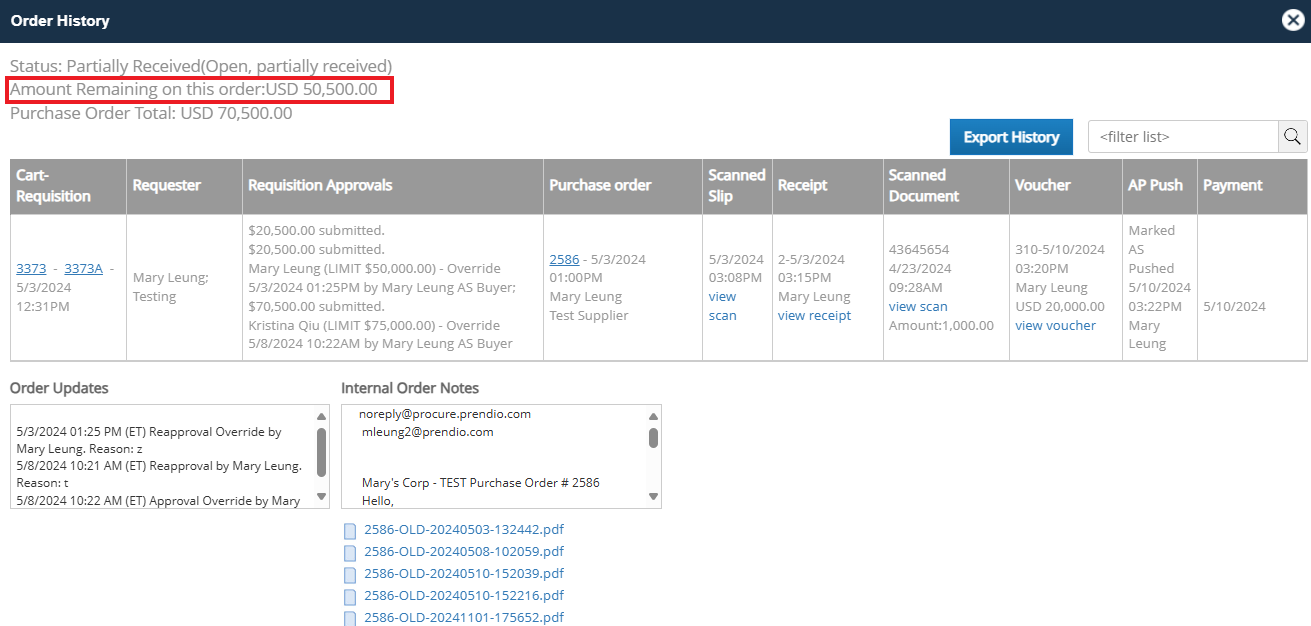
The Requester can also see if additional Packing Slips, Receipts, Invoices, and Vouchers have processed and paid for the order. Note that the Check Numbers, Amounts, and Payment Dates appear in the Payment column.
*Please note again that in order to view Receipts or Voucher links processed for a PO, users must have the Accounts Payable role. If users do not have the Accounts Payable role, selecting the links (ie. View Receipt, View Voucher) will direct the user back to their Dashboard.
The Filter List field can be used to search for and display Invoice, Voucher, and PO Numbers in Order History:
![]()
* If there are not enough funds left on this order to purchase additional items or services, the Requester can contact a user with the Buyer role to Add Funds to the order. The additional funds would have to go through re-approved after they are added.
