Understanding The Available Prendio Bundles
Updated on August 20, 2025
Bundles are Prendio PDF Documents requested during an AP Push to be pushed along with the selected Vouchers to your ERP System. A separate Bundle can also be requested for the Vouchers to be Pushed prior to the Push for your Company's records. There are also Export Bundles available for the AP Management Role as well.
Available Documentation For A Bundle:
The Bundle can include a variety of Prendio PDF documents including the PO, Invoice, Packing Slips, and Approvals Records.
AP Management > General > Accounting: AP Push Bundle
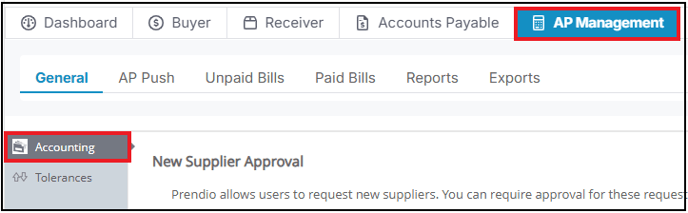

With the exception of QuickBooks Desktop, an AP Push Bundle can be selected to be Pushed to your ERP System along with the Vouchers.
This Bundle can include the PO, Invoice, Packing Slips, and Approvals Records.
When requested, the Bundles will appear in the Status column of the AP Push window as a PDF icon. This icon can be clicked on to view the contents of the Bundle.
Note: As Vouchers arrive in the AP Push window a Spinning Clock icon will appear in the Status column as the Bundle is requested.


The Vouchers can be selected in the AP Push window and prior to the Push Create PDF Invoice Bundle can be selected.
AP Management > AP Push > Selected Actions > Create PDF Invoice Bundle
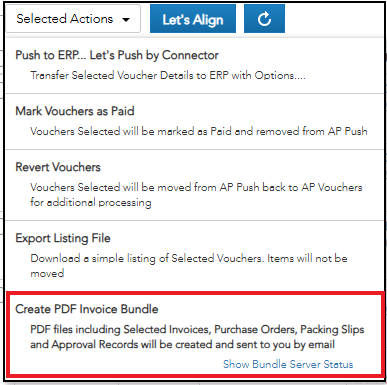
Export Selected PDFs:
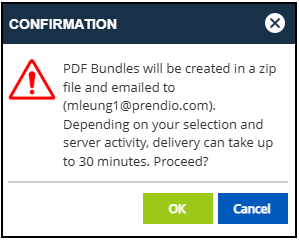
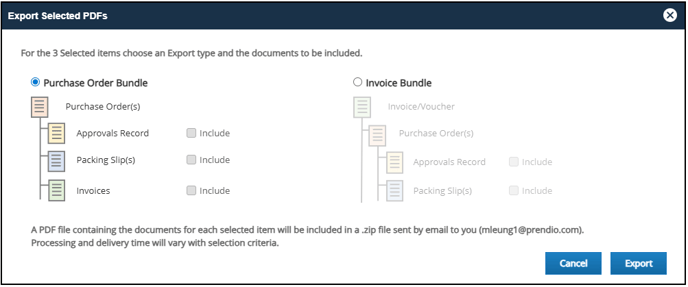
Until the Bundle creation is complete, the Push cannot be completed;
The PDF documentation selected will be Emailed to the Requester of the Bundle in the contained in a ZIP file.
Show Bundle Server Status:
Along with the email, the Requester can also monitor the progress of the Bundle and download it when complete by clicking on the Show Bundle Server Status link under the Selected Actions dropdown menu.
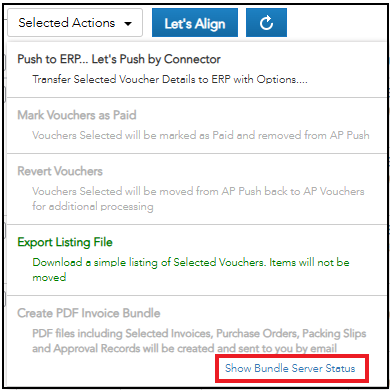
The Status of the Bundle Request displays via Show Bundle Server Status. Refresh can be pressed to update the Status:

When complete, the Bundle can be downloaded:

AP Management > Exports

There are three additional Bundle selections available in the Exports window. Each of these selections can include optional documentation and Selection Criteria.
When Purchase Order Bundle is selected, the Approvals Record, Packing Slip(s), and Invoices are optional selections that can be included in the Bundle:

There are a variety of Selection Criteria from including an Individual PO, a Range of POs, or Suppliers with a Date Range:

All Export selections have Independent Action Buttons. If Export is selected, that button will be grayed out as the Bundle is being created. A different Bundle can be requested while that Bundle request is processed:

Notes:
Links to the retrieve the completed Bundle are emailed to the Requester of the Bundle.
Status Check can be pressed to monitor the progress of the Bundle request and download it when complete.
1When Invoice Bundle is selected, the Approvals Record and Packing Slip(s) are optional selections that can be included in the Bundle:

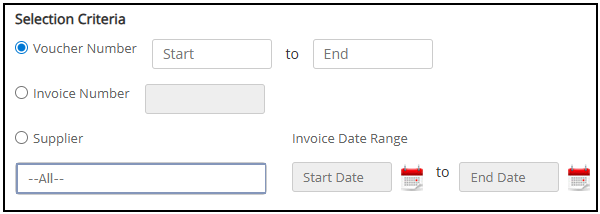
When Payment Bundle is selected, the Purchase Order(s), Approvals Record and Packing Slip(s) are optional selections that can be included in the Bundle:
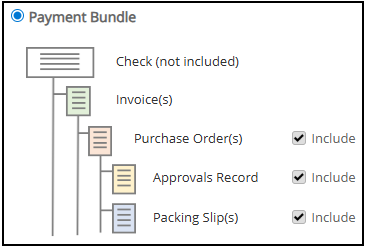
There are a variety of Selection Criteria from including an Individual Check Number, a Check Total with a Date Range Invoice, or Suppliers with a Date Range:

After choosing a bundle and selecting Export, users can check the status of a bundle via Status Check:

When complete, the Export Bundle can be downloaded:

Users will also receive a link to download the bundle via email:

