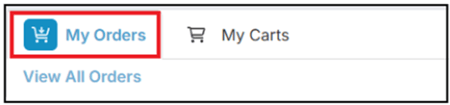Creating an Order with a Manual or Custom Cart
Updated on September 19, 2025
If a punchout is not available for a supplier, a new supplier needs to be used for an order, or if custom items or services need to be ordered, a Manual cart can be created. Unlike the Punchout and Catalog-created carts where automated details for Supplier and Line Item selections are populated, these fields are manually filled in by the Requester.
On the Dashboard, locate and select + Create Cart:
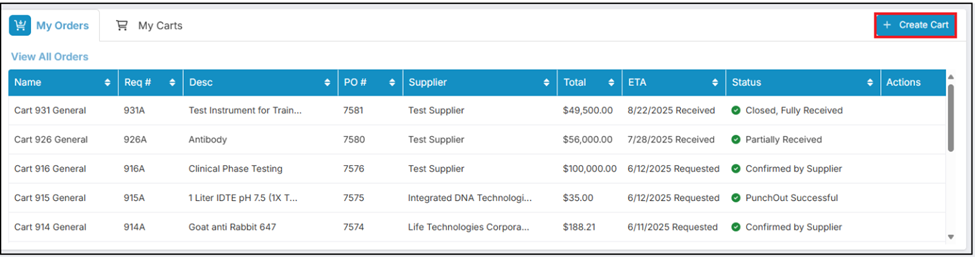
A new cart is created and a Cart Number assigned in the top left:
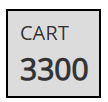
If a Ship to address needs to be updated, select the Ship to link and select the appropriate address for the cart. A Ship to address is required for the cart and cannot be left blank. If the Ship to address is not listed, please contact a user with the Buyer role to add a new address selection or update a current address:
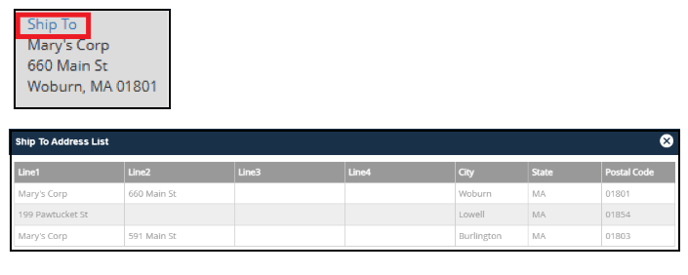
Complete the rest of the top fields and update as needed:
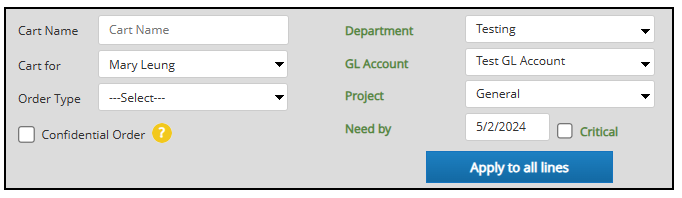
Cart Name - This field is optional and allows users to name the cart to reference in the future.
Cart for - This field is automatically defaulted to the user logged in creating the cart. The dropdown allows a user to change the Cart for field to another user at the company. Please note that updating the field to another user will require approval from the user after the cart is submitted. The order will also follow the selected user's Spend Limit and own Approval Path.
Order Type - Requesters can select I will place the order (a PDF copy of the PO will be sent directly to the Requester by email. Once the Requester receives the PDF copy of the PO, it is their responsibility to submit the PO to the supplier directly and communicate confirmation/ETA of the PO.
For more details on the different Order Types, please visit: Understanding Prendio Cart Order Types
Requesters can also select Buyer will place the order (a user with the Buyer role will place the order to the supplier on the Requester's behalf. The Buyer will communicate with the supplier confirmation and ETA for delivery of the PO. Once the order is confirmed, a Buyer will update the PO and the user confirmation.
Confidential Order - Option only appears for users with Confidential Order access. Select the box to note that the order is Confidential. Only users with Confidential Order access can view the order.
Accounting Segments (Department, GL Account, and Project) - These can have different names at a company and there may be more or less at a company. Accounting Segments can be pre-populated for a requester, but can be adjusted as needed.
Need by - The Need by date indicates when an order (Parts only) needs to be delivered to a user. This date is set five business days from the date the cart is created.
Critical - Requesters can select this checkbox if the order is urgent.
Adding Part or Service Lines and Selecting the Supplier
Add Part for merchandise, supplies, consumables, etc or Add Service for any non tangible orders (for a service line a part number, unit and Qty will not be required):
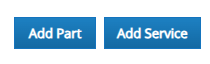
In the Supplier: field, start typing the Supplier Name:
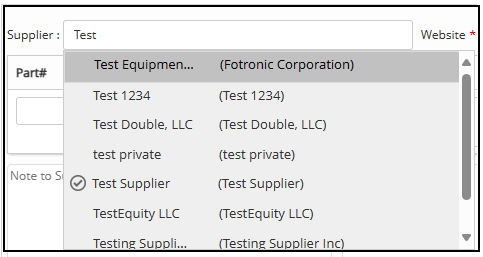
The Supplier Name matches will appear in the dropdown menu. When a Supplier appears here, they are in the Prendio Supplier Catalog. If a Circled Checkmark symbol appears next to the Supplier it means that the Supplier is Connected to the Company. This means that a Contract and Terms exist between the Company and that Supplier in Prendio:

Connected Supplier appears after the supplier is selected:

If the Supplier is listed in the search but does not display the Circled Checkmark, a Buyer will contact the Supplier and negotiate the Contract and Terms and when complete, Connect your Company to this Supplier:
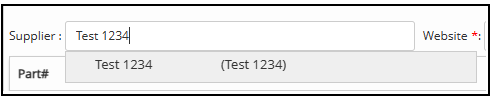
(New Supplier - no account established) displays after the supplier is selected because an account has yet to be established between the supplier and company:

If the Supplier is not listed in the search, type out the complete Supplier Name and add the supplier's website or email address:

If available, attach the W-9 for the supplier:
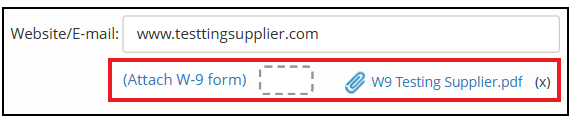
Once complete select Request Supplier:

If the supplier’s W-9 is not available, add the supplier's website or email address and select Request Supplier. After the cart is submitted, a user with the Buyer role can reach out to the supplier to obtain the W-9 and remit address for the supplier. The Buyer will also negotiate the Contract and Terms and when complete, Connect your Company to this Supplier. Please note that until the W-9 is obtained, the order or any urgent invoices for the supplier cannot be processed.
Updates to the new supplier's website/email address or W-9 form can be made and users can select Update Supplier to save any changes:

Part Lines
Add in the Part #. If it was Previously Ordered in Prendio it will appear in the dropdown menu. Note: If the same Part Number was available from multiple Suppliers, and was previously ordered in Prendio, they would also appear in this dropdown menu. Click details to view that selection if desired.:
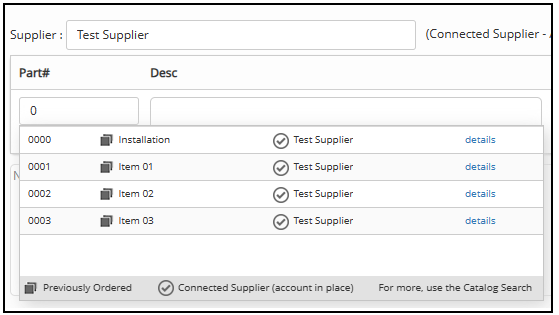
Add a Desc, Price, U/M (Unit), Currency, and Qty for the item:

Notes and Attachments can be added for both the Supplier and the Buyer. These fields are optional:
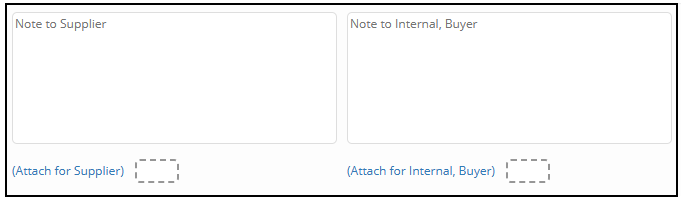
Additional Part or Service lines can be added by clicking on Add Part or Add Service on the bottom left of the cart:

When the Same Supplier is selected, the additional part or service line(s) will be on the same Req as the first line. If a different Supplier is selected, a different Req and PO will be created.
When adding another Line Item to a Cart, Prendio will automatically minimize the other Line Item for more room on the display.
Service Lines
Add a Desc, Price, and Currency for the service:

Notes and Attachments can be added for both the Supplier and the Buyer. These fields are optional:
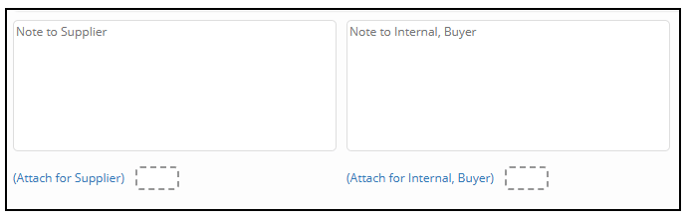
Additional Part or Service lines can be added by clicking on Add Part or Add Service on the bottom left of the cart:

When the Same Supplier is selected, the additional part or service line(s) will be on the same Req as the first line. If a different Supplier is selected, a different Req and PO will be created.
When adding another Line Item to a Cart, Prendio will automatically minimize the other Line Item for more room on the display.
At the top of the cart, select Apply to all lines to populate the Accounting Segments/Coding selections for every Line Item. Note: This is a convenience, different Segment/Coding can be selected for each Line Item.:
Submit Cart when the cart is complete:
If a service line was added to the cart and no attachments were included for the Supplier or the Buyer, a window will appear asking the user if they wish to proceed with no attachments. Select Yes if attachments are not needed or No to return to the cart to add an attachment:
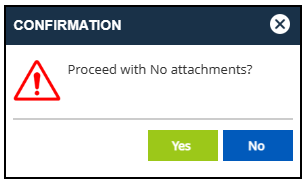
The Approval Window appears. The order is below the Requester's Spending Limit so does not require Approval:
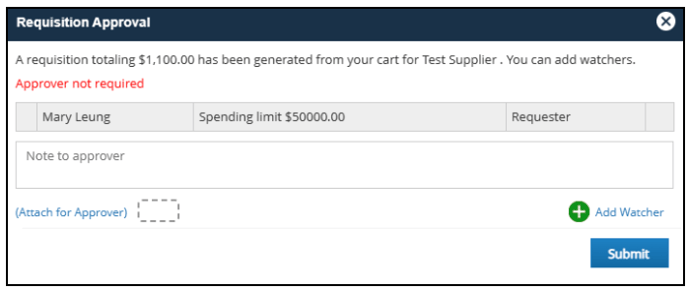
Watchers can be added by selecting Add Watcher to the order. Watchers will be notifed by email that the order has been submitted but they do not need to take any action. Adding Watchers is optional:
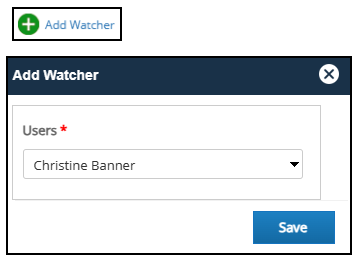
Submit when complete:
Prendio directs the user back to their Dashboard. The order now displays in My Orders: