Customizing & Adding Email Recipients to an “I Will Place the Order” cart
Updated on April 23, 2025
When creating a cart, users can email a PO directly to the supplier themselves by selecting I Will Place the Order for the Order Type field in the cart. When this order type is selected, Prendio sends the Requester an email with a PDF copy of the PO once the cart has been submitted.
Users can adjust the email subject and add recipients to the PO notification. The body of the email message can also be customized.
Notes:
- For additional information regarding cart creation, see these help docs:
- Orders submitted by way of a punchout cannot be submitted with an Order Type of "I Will Place the Order"
When creating a cart, select I Will Place the Order as the Order Type:

Add in any parts or services to the cart:
![]()
After selecting part or service, indicate the supplier to be used for the order:
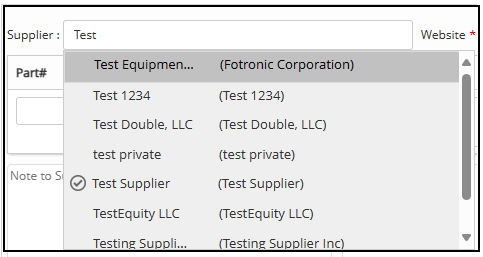
Note: The supplier must be listed in the Prendio database and must be a connected supplier for your company indicated by the checkmark with a circle to the left.
For suppliers not connected to the company (no checkmark) or suppliers not found in the database, a PO will not automatically be sent to the Requester when the cart is submitted. A Buyer must review the order first, connect the supplier, and send the PO to the user when complete.
Once a connected supplier is selected, add in the appropriate information for the part or service lines including applicable part numbers, descriptions, units, pricing, quantity, segments, and necessary attachments:

Select Submit Cart:

An Approval Window appears indicating if any approvers are required to review the order before it can proceed. Select Add Email Recipients:

Users can customize the email subject, message, and add additional recipients as needed. Multiple email recipients may be added and separated by a comma. (The Requester for the cart automatically receives an email with a PDF copy of the PO.):

Note: The From field in the email will not appear as this will always default to noreply@procure.prendio.com
If using a new supplier (no checkmark to the left or supplier not found in the database), users will not have the ability to customize the order and the Add Email Recipients will not be available:

The PDF copy of the PO as well as any attachments uploaded in the Attach for Supplier field of the cart appear below the body of the email:

After the appropriate adjustments have been made, select Submit:
![]()
Once the cart is submitted, it may need to be routed through approvals. After the Requisition clears approvals, or if approvals are not needed, the Requester and other recipients will receive an email with a PDF copy of the PO from noreply@procure.prendio.com
