Requester Order (I Will Place the Order) Workflow
Updated on April 30, 2025
Requesters have the ability to select their preferred Order Type when creating a manual cart. I will place the order can be selected if users wish to submit the order to the supplier themselves without Buyer intervention. Requesters can email the PO directly to the supplier from Prendio and mark the order as confirmed when the order is complete.
Please note that depending on internal policies and procedures, I will place the order, may not be available as an order type at a company.
Creating a Cart and Selecting "I Will Place the Order"
Submitting the PO to the Supplier (Connected Supplier Must be Selected)
Creating a Cart and Selecting "I Will Place the Order"
On the Dashboard, locate My Carts and select +Cart:
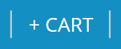
If using the Configurable Dashboard:
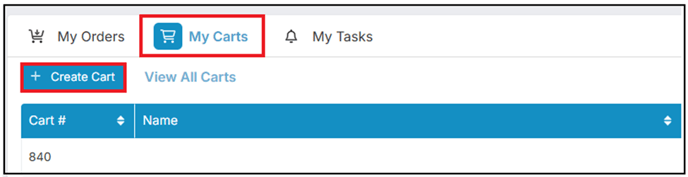
At the top of the cart, users can select their preferred Order Type. In the example below, I will place the order is selected in the Order Type field. This Order Type is selected when a user wishes to submit the order to the supplier themselves:

A message appears indicating:
For this order type, a PDF copy of the PO is sent to only you or the recipients you add before submitting the cart.
A Buyer will NOT review order details or contact the supplier to process the order.
If you require a Buyer to process this order, please change the Order Type to "Buyer will place the order."
OK must be pressed to proceed:
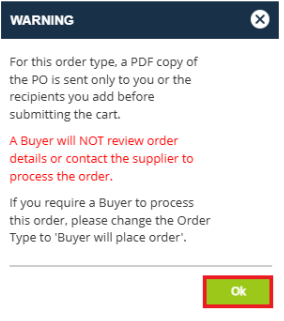
In the Supplier: field, start typing the Supplier Name:
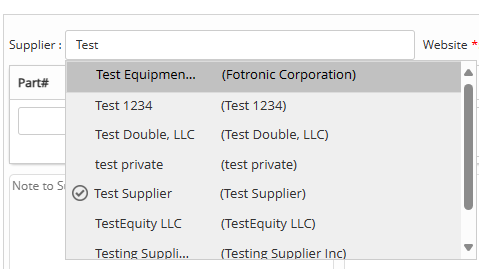
The Supplier Name matches will appear in the dropdown menu. When a Supplier appears here, they are in the Prendio Supplier Catalog. If a Circled Checkmark symbol appears next to the Supplier it means that the Supplier is Connected to the Company. This means that a Contract and Terms exist between the Company and that Supplier in Prendio:

Connected Supplier appears after the supplier is selected:
Complete the rest of the cart details and Submit Cart when complete:
An Approval window will appear indicating if the order needs to be routed through approvals before the user can receive the PDF copy of the PO. If a Connected Supplier is used for the order, users can add Email Recipients in the window to also receive a copy of the PO along with any attachments the user added in the cart for the supplier (Attach for Supplier).
Please note that adding additional email recipients is optional:
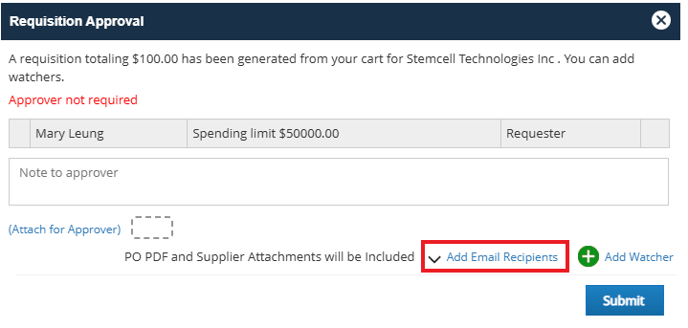
When adding email recipients, the user creating the cart will always be defaulted in the To: field. Additional email addresses can be added via To, CC, or BCC:
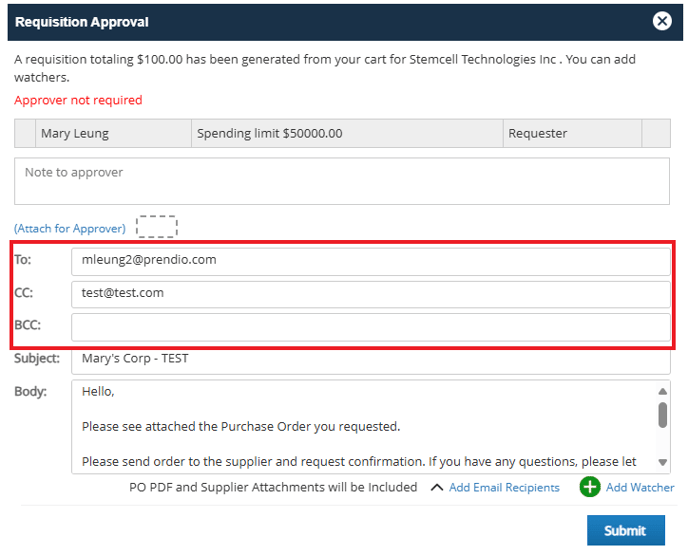
Submit when complete:
Users will be routed back to the Dashboard where the order can be found via the My Orders section:
Please note that the workflow below only applies if a Connected Supplier was selected for the order. Selecting a New Supplier will route the order to a Buyer for further review. A Buyer will then send the Requester a PDF copy of the PO to forward to the supplier. For more details, please visit: Processing a Requestor Order
From the My Orders section of the Dashboard, users can locate the order created. If the order needs to be routed through approvals, the Status will indicate Req in Approval:
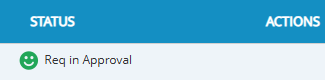
These orders must clear approvals before further action can be taken.
If an order does not require approval or the order clears approvals, the Status will indicate that it is Awaiting Requester Submission:
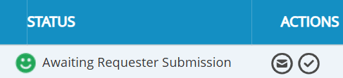
The Requester will automatically receive a copy of the PO by email:
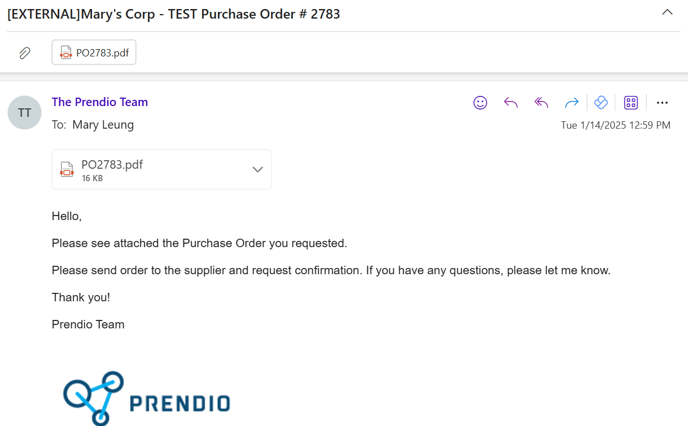
Back in the My Orders section of the Dashboard, users can email the PO to the supplier via the Actions column. If users prefer to email the PO to the supplier outside of Prendio or if the PO does not need to be submitted to the supplier, this step can be skipped (skip to Mark Order as Confirmed):
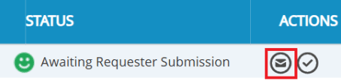
After selecting the email icon, a window appears allowing the user to email the PO to the supplier. Additional email addresses can be added. The Requester's email address will automatically be noted in the From field and automatically Cc. Users can select Send when ready to email to the supplier:
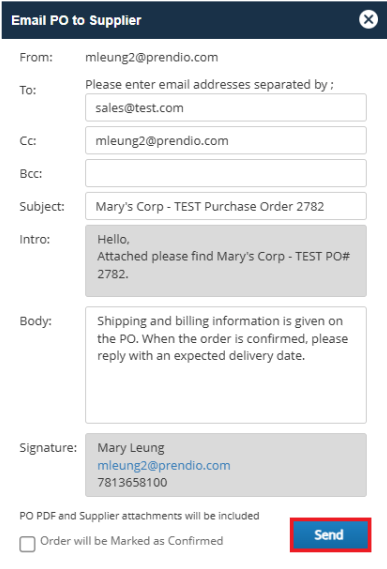
After the PO is emailed to the supplier, the status updates to Submitted to Supplier:
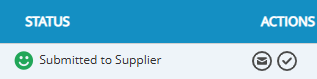
Users must communicate with the supplier outside of Prendio to confirm the PO. Once users receive confirmation that the order is complete, they can mark the order as confirmed by selecting the Checkmark:
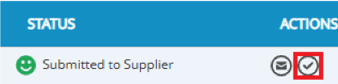
The status updates to Confirmed by Supplier indicating that the PO is complete:
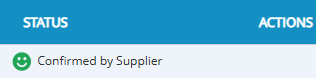
When creating the cart, a supplier must be selected before users can Submit. In the Supplier: field, start typing the Supplier Name. If the Supplier is listed in the search but does not display the Circled Checkmark, a Buyer will contact the Supplier and negotiate the Contract and Terms and when complete, Connect your Company to this Supplier:

(New Supplier - no account established) displays after the supplier is selected because an account has yet to be established between the supplier and company:

If the Supplier is not listed in the search, type out the complete Supplier Name and add the supplier's website or email address:

If available, attach the W-9 for the supplier:

Once complete select Request Supplier:
If the supplier’s W-9 is not available, add the supplier's website or email address and select Request Supplier. After the cart is submitted, a user with the Buyer role can reach out to the supplier to obtain the W-9 and remit address for the supplier. The Buyer will also negotiate the Contract and Terms and when complete, Connect your Company to this Supplier. Please note that until the W-9 is obtained, the order or any urgent invoices for the supplier cannot be processed.
Updates to the new supplier's website/email address or W-9 form can be made and users can select Update Supplier to save any changes:

Complete the rest of the cart details and Submit Cart when complete:
An Approval window will appear indicating if the order needs to be routed through approvals before the user can receive the PDF copy of the PO. If a New Supplier is used for the order, users will not be able to include additional email recipients:
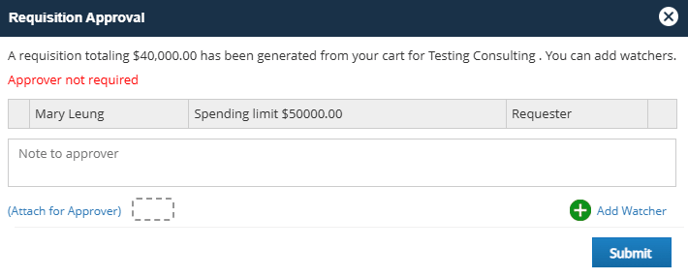
Users will be routed back to the Dashboard where the order can be found via the My Orders section:
The order will be routed to for Buyer review before a PO can be generated:
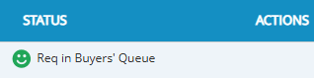
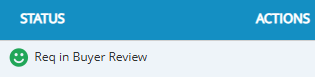
After a Buyer reviews the PO and connects the supplier, the Buyer will email a PDF copy of the PO to the Requester. The order status will update to Confirmed by Supplier:
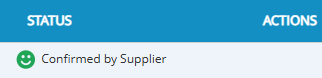
The ability to submit the PO to supplier in Prendio is not available. Users must forward the PO to supplier outside of Prendio.
Users will receive an email with the PDF copy of the PO attached to forward to the supplier:
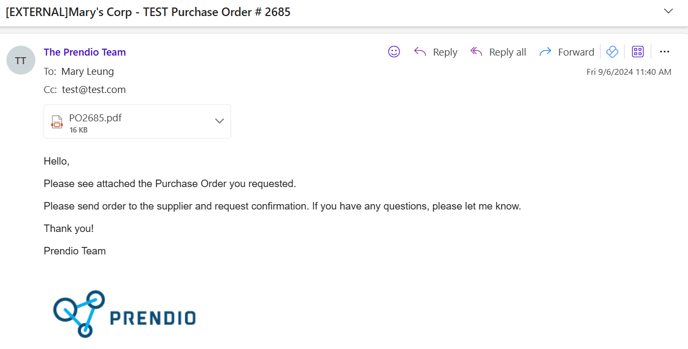
When viewing the PDF of the PO, the user will be listed as the Buyer and the Requisitioner on the PO. Please note again that users must communicate with the supplier themselves to ensure that the order is placed and parts or services are delivered appropriately:

