Creating A Prendio Punchout Order
Updated on September 19, 2025
Connected suppliers (those with whom a company has an account) may offer punchout shopping at their website. Punchouts offer the advantage of customer-specific accurate pricing and item availability.
A Punchout Order is the most automated method to place an order from Prendio. Clicking on a Supplier Punchout icon on the Dashboard takes the Requester from the Prendio website to the Supplier's website. Items can then be added to your Supplier Cart and when the Requester checks out, a new Cart is created in Prendio.
If a punchout is not available for a supplier or if items and services are not available on the punchout website, users must create a Manual Cart. For more details, please visit: Creating an Order with a Manual or Custom Cart
When a Punchout Order is submitted it will go directly to the Supplier if the Total for that cart is below a Tolerance set for the supplier via the Supplier Detail Window in Prendio.
Tolerances are set by a user with the Buyer role after locating Suppliers > Edit for Supplier Detail Window:


In this example, if the Punchout Order is less than 100.00 it will go directly to the Supplier. If it is over this amount it will go to a Buyer for review:
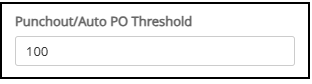
A punchout can be located at the top of the Dashboard via the company's top five suppliers:

If a punchout is not included in the top five supplier list, locate the Available Punchouts section:
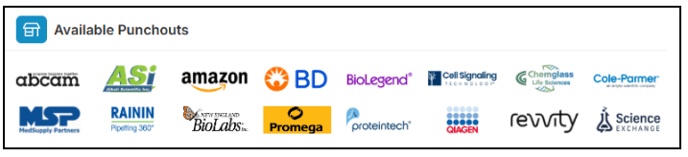
Select the supplier by clicking on the punchout logo. The Requester is taken to the Supplier's website. The website recognizes that the user is connected using the Punchout:
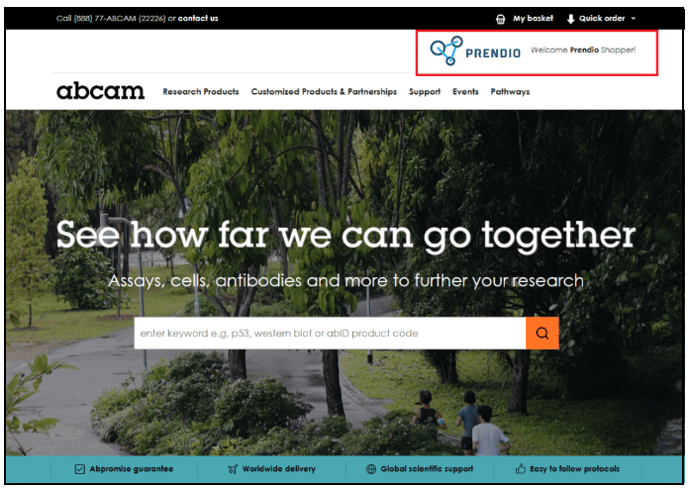
Please note that some websites will require you to enter your name and recommend that you enable Cookies.
Search for items:
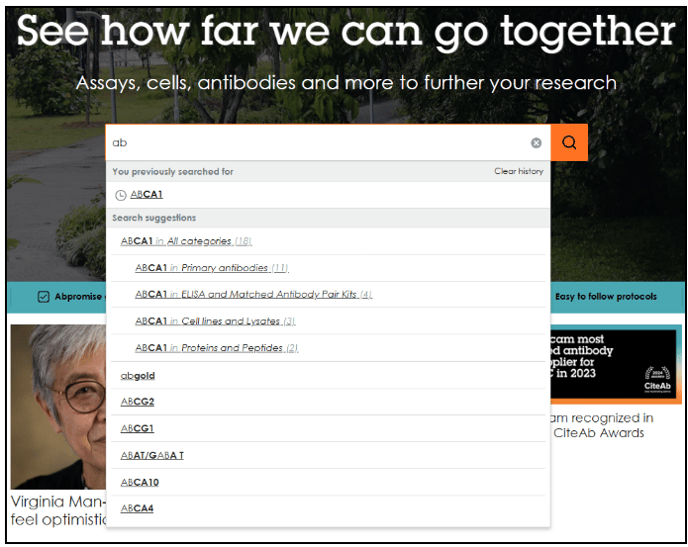
Add items to the cart:
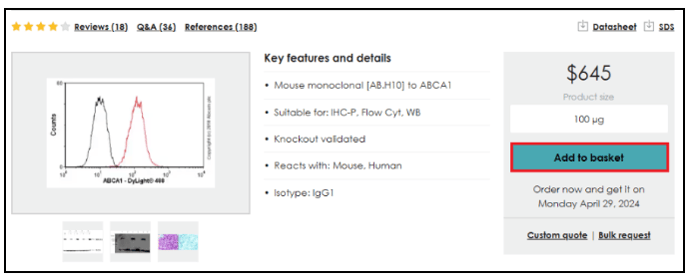
Continue to search/browse items and add to the cart until checkout.
Checking Out
When the cart is complete with all of the needed items, review the cart on the supplier's website before returning to Prendio. Confirm the Qty of each item and update as needed:
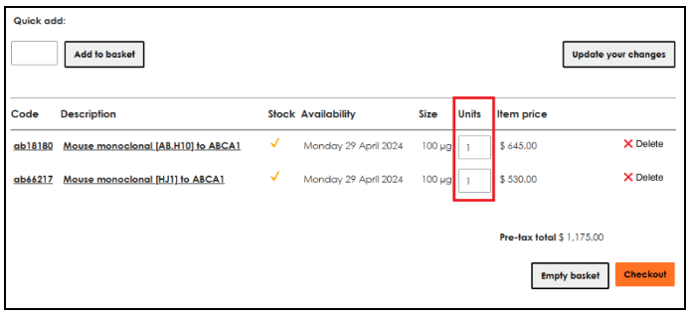
If additional items need to be added to the order, select them before checking out. After check out, users are directed back to Prendio and they cannot add anything else to that PO.
Select Checkout when ready:
Confirm on the next window to return to Prendio. Some punchout sites will not have a window indicating the return to Prendio after checkout:
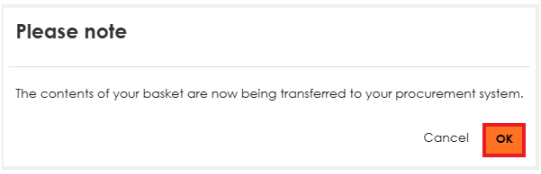
Back At Prendio
A new Punchout Order Cart is created and the Supplier and Item Information are populated:
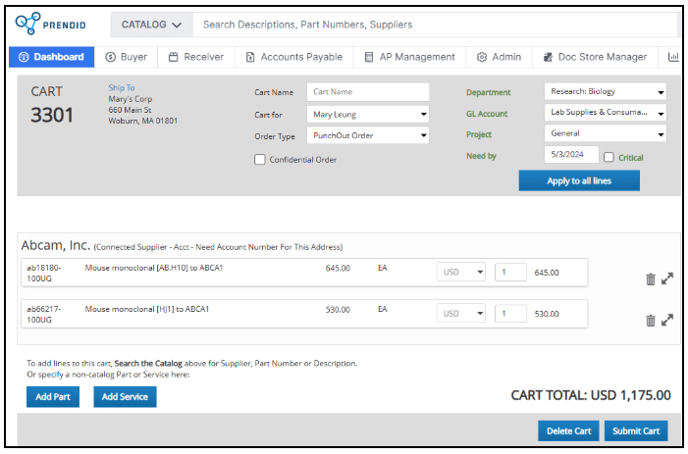
The Order Type is automatically defaulted to PunchOut Order:

Expand the Line Item by selecting the arrows at the end of each line:

Areas including Note to Supplier, Note to Buyer, Accounting Segments, and more will appear after expanding a line:
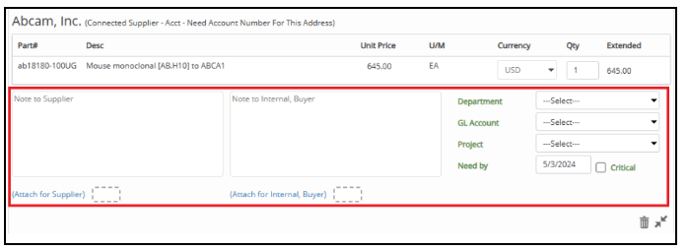
Select Apply to all lines to populate the Segments for each line. Segments can also be manually adjusted for each line as needed:
Submit Cart when ready:
An Approval Window will appear indicating if the order requires approval before advancing. Select Submit:
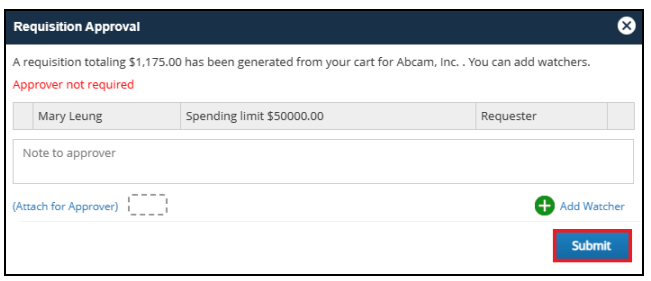
The user is redirected to the Dashboard. The order can be viewed in the My Orders tab:
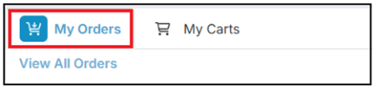
Since the order is over the threshold set in Tolerances and the Supplier Detail Window, the order goes to a Buyer for review before it can be submitted to the supplier:
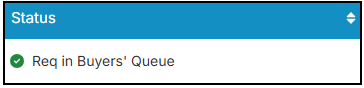
Orders within the thresholds will automatically be submitted to the supplier and have a Punchout Successful status:
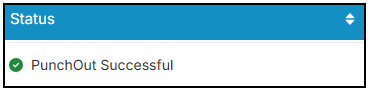
Adjustments Made to the Cart
When creating a cart using a punchout, please note that if any of the following are adjusted, the order will be routed for Buyer review even if the order amount is below the threshold settings in Tolerances:
- Adding a note or attachment for the Buyer
- Adding a note or attachment for the Supplier
- Updating the Need by date for the order (automatically defaulted to 5 business days from the cart creation date).
- Indicating that the order is Critical (selecting the checkbox)
Adjusting any of the above fields will prompt the notification below:

These orders are sent for buyer review to ensure that the supplier receives the information correctly. These orders may need to be processed manually as a Buyer order to confirm availability, delivery date, and that the supplier takes into account special notes or attachments. If a punchout order needs to be processed manually, please visit: Processing a Buyer Order
Accessing a Punchout from a Manual Cart
While the Dashboard offers quick access to the supplier's punchout website, users can also access a punchout site after creating a cart.
On the Dashboard, locate and select + Create Cart:
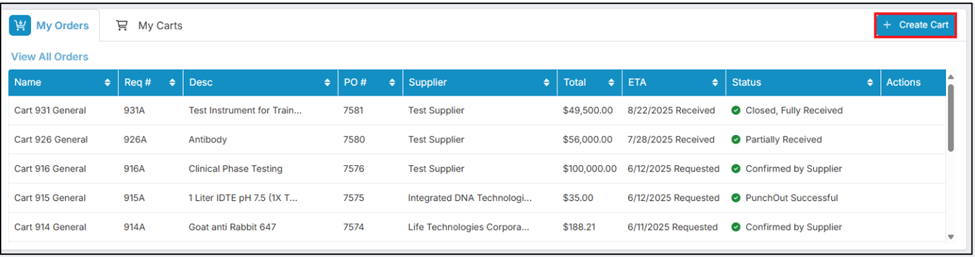
Select Add Part for merchandise, supplies, consumables:
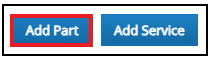
In the Supplier: field, start typing the Supplier Name:
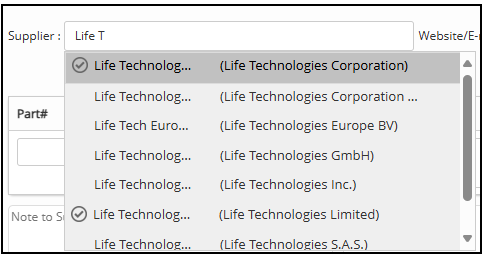
The Supplier Name matches will appear in the dropdown menu. When a Supplier appears here, they are in the Prendio Supplier Catalog. If a Circled Checkmark symbol appears next to the Supplier it means that the Supplier is Connected to the Company. This means that a Contract and Terms exist between the Company and that Supplier in Prendio:

If a punchout is available for the connected supplier, a Punchout icon will appear to the right of the supplier's name:
Users can select the Punchout icon to direct them to the supplier's punchout website to add items to the cart.
Watch a video demo of creating a cart using a punchout
