Scan Upload
Upload your packing slips and invoices to Prendio
Updated on May 2, 2025
Note: Functionality covered in this article is available to the Accounts Payable and Receiver roles. See your admin to assign roles.
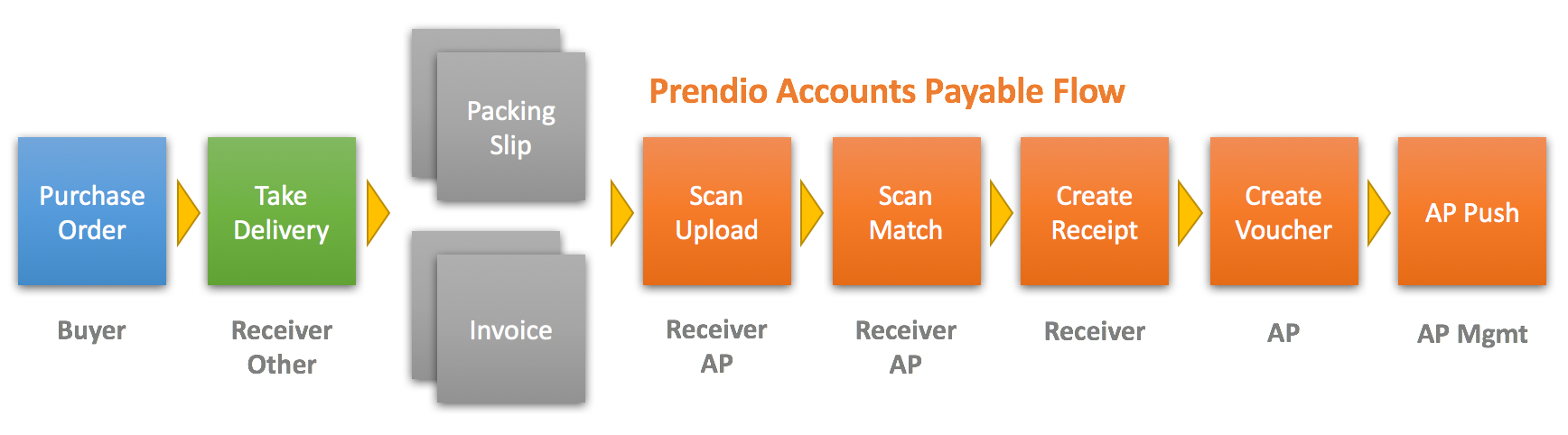

Note: Prendio Scan Upload will accept multi-page files. For best performance, a maximum file size of 175 KB should be targeted.
*Please note that files up to 10MB maximum will be accepted; however, a smaller file size is recommended as some ERP systems have file limitations for the push bundle.
In this example Receiver role is used (Accounts Payable will also have the same access). Find Scan and Scan Upload:

Users have the flexibility to choose how documents are processed when using Scan Upload:
Automated Processing (OCR) – for faster, automatic data extraction. Please note that OCR can only handle single file uploads. Users must separate files before uploading via the Automated Processing queue, or upload these documents into the manual upload section:
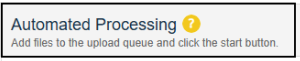
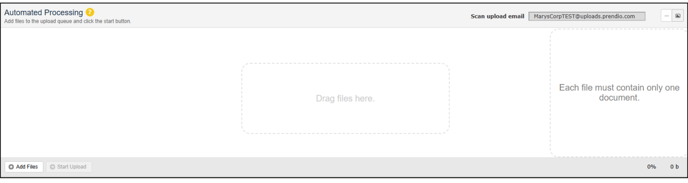
If Automated Processing is the preferred method, documents can be uploaded into Prendio using the company Scan Upload Email, eliminating the need to log into Prendio to upload them. The unique company upload email address will be shown in the top right of the Automated Processing queue:

Manual Processing – Users can choose to manually upload documents if document details require review and must be manually entered. Documents including multiple files must be uploaded via Manual Processing:
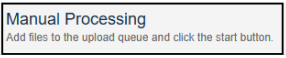
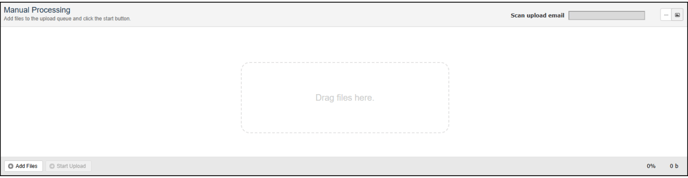
After determining how the documents will be processed (Autonmated vs Manual), PDF files can be dragged and dropped to the Add Scanned Filed to the Queue:
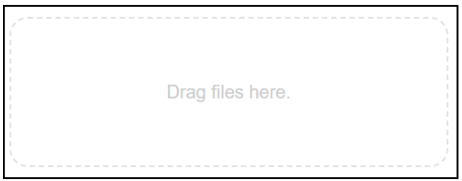
Or users can select Add Files to manually select PDF documents to upload:
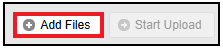
Note: If documents are already in the Scan Upload window, the Add Files button will display + # Files Queued and can be used to upload additional documents:
![]()
Documents added to the queue can be deleted by selecting the minus symbol on the top right of the document:

Select Start Upload to upload the PDF Documents:

When an upload of a document is complete, a Check Mark appears in the corner of document:

100% appears in the corner of the window when the upload is complete:

After the documents are uploaded, they migrate to the Scan Match section of the Scan tab:

Thumbnail views of the uploaded PDF Documents appear at the top. They will eventually be matched to the appropriate Purchase Order (PO):

Documents uploaded via Automated Processing or via Scan Upload Email will prompt OCR technology to automatically extract data from these files and process key details. The OCR tool will automatically attempt to match each document to an existing PO. Files in progress will display a loading indicator to the top right of the document and all fields will be greyed out until the process is complete: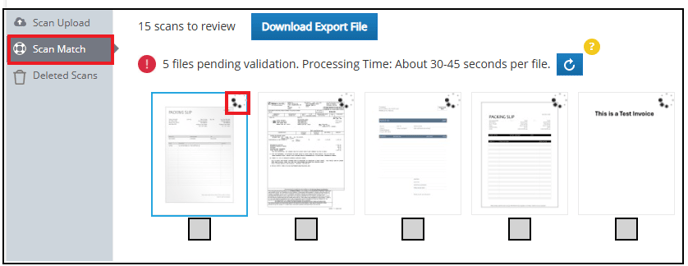
A message will appear indicating the number of files uploaded from Scan Upload. The validation process takes between 30-45 seconds per file, but users can also select the Refresh button to update progress:
Documents uploaded via Manual Processing will stay in the Scan Match queue for review. A user with the Receiver or Accounts Payable role must manually select the document and add details to the right:

If a document needs to be deleted, check off the bottom of the document and select delete (trash icon):

Once deleted, these documents can be recovered by selecting Deleted Scans (Documents deleted in the Add Scanned Files to the Queue of the Scan Upload can also be recovered):

Notes:
- Your account must have the Create/View Confidential Orders permission enabled in order to view the Scan Match tab.
- Unless your company handles its own Accounts Payable work, the matching fields may not be active and are greyed out. That is because a service provider will be handling the matching for you.
- Users can also upload documents using the Scan Upload Email feature. Details can be found via Scan Upload Email.
Watch a video demo of the Scan Upload
Next Up: Assigning the scanned invoices and packing slips to the corresponding purchase order with Scan Match.
