Scan Match
Associate packing slips and invoices to your Purchase Orders
Updated on May 5, 2025
Introduction
Note: Functionality covered in this article is available to the Accounts Payable and Receiver roles. See your admin to assign roles.
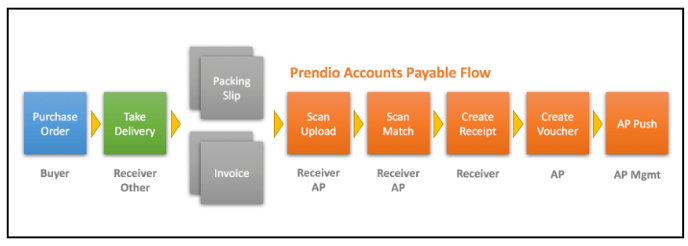
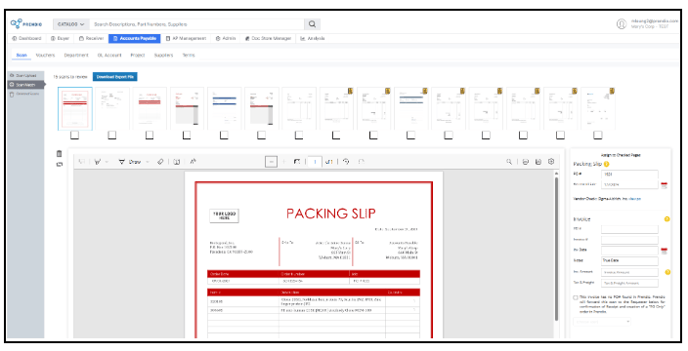
The Scan Match screen displays all of the available scanned documents as thumbnails across the top and a viewing portal for the (highlighted by a blue border) document.
Checked (checkbox below the thumbnail) pages are combined into a single PDF and saved with the values entered to the right side of the page. If the document is recorded as an invoice, it will be routed to become a Prendio Voucher. If the document is a packing slip, it will be routed to become a Prendio Receipt.
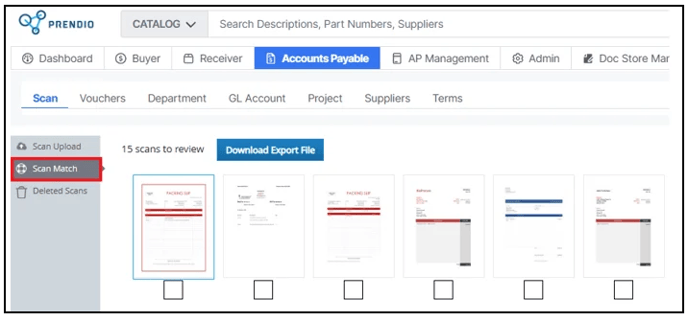
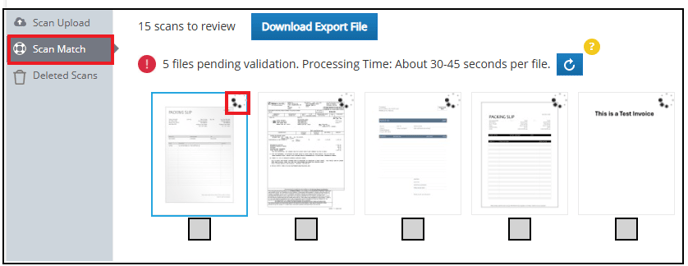
A message will appear indicating the number of files uploaded from Scan Upload. The validation process takes between 30-45 seconds per file, but users can also select the Refresh button to update progress:

OCR matches the packing slip details with the corresponding purchase order. Once matched, packing slips will move to the Receipts tab of the Receiver role for final processing.
If a packing slip cannot be matched to an existing PO, the packing slip will remain in the Scan Match queue with a note icon located on the top right of the document:
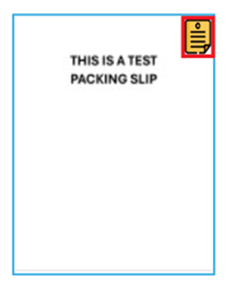
For any packing slips not matched to a PO, OCR will automatically complete any detected fields and Scan Notes will be added to indicate why a receipt could not be created. Users can also add additional notes for further clarification:
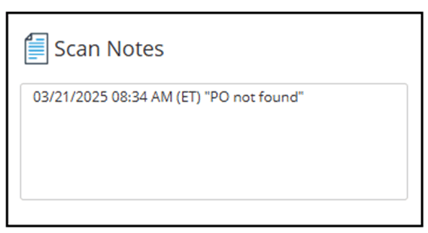
These packing slips require manual review. After review, users can manually add in the packing slip details in the Scan Match. Select Done, Next to move the packing slip to the Receipts tab for final review:
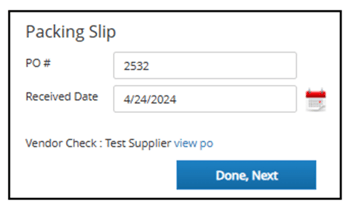
Packing Slips uploaded via Manual Processing will stay in the Scan Match queue for review and details must be added in manually. A user with the Receiver or Accounts Payable role must manually select the document and add details to the right:
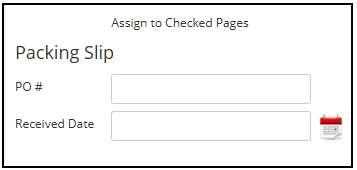
When complete, select Done, Next to move the packing slip to the Receipts tab for final review.
Other Capabilities
In Scan Match, the number of scans to review appears as thumbnails at the top. If there are many scans to review, arrows will display to advance forward and back:

When a thumbnail is selected, it will display in a larger view:
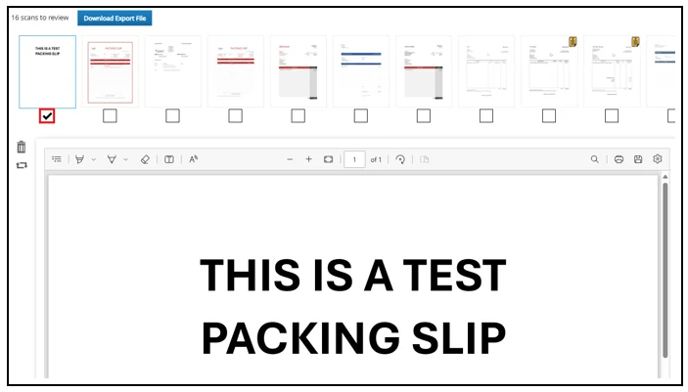
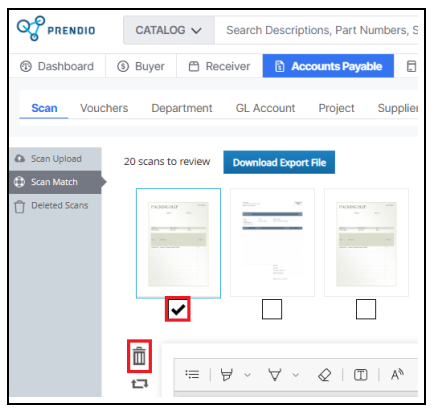
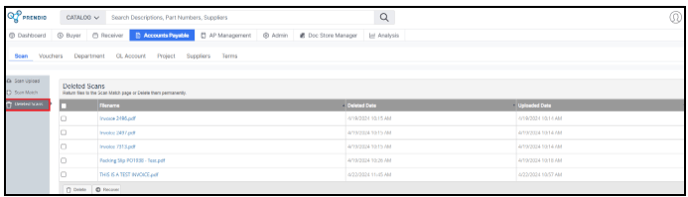
Watch a Video Demo of Adding Packing Slip Details
The Scan Match window is used to match the appropriate Invoice with a PO Number.
* Please note that if areas in the Scan Match are greyed out, a service provider handles the company's Receiver and AP services. Users have view only access to keep track of the service provider processing invoices into Vouchers:
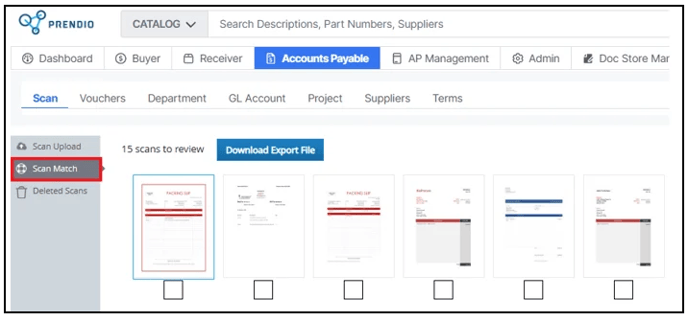
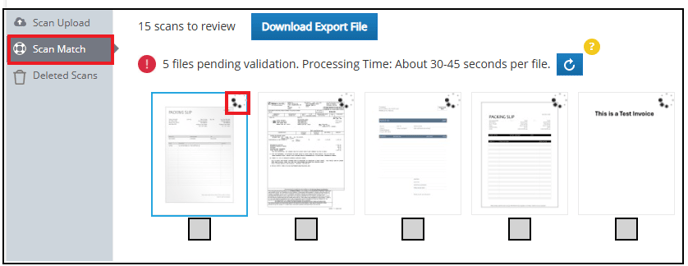
A message will appear indicating the number of files uploaded from Scan Upload. The validation process takes between 30-45 seconds per file, but users can also select the Refresh button to update progress:

OCR matches the invoices details with the corresponding purchase order. Once matched, invoices will move to the Vouchers tab of the Accounts Payable role for final processing.
If an invoice cannot be matched to an existing PO, the invoice will remain in the Scan Match queue with a note icon located on the top right of the document: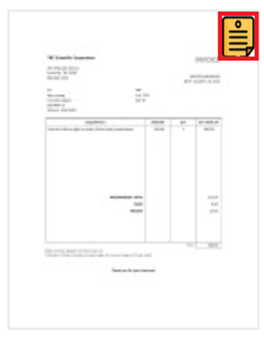
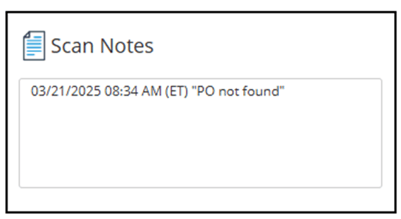
These invoices require manual review. After review, users can manually add in the invoice details including the PO #, Invoice #, Inv Date, Inv Amount, and any Tax & Freight. Select Done, Next to move the invoice to the Vouchers tab for final review:

Invoices uploaded via Manual Processing will stay in the Scan Match queue for human review. A user with the Receiver or Accounts Payable role must manually select the document and add details to the right:

When complete, select Done, Next to move the packing slip to the Vouchers tab for final review.
The number of scans to review appears here. If there are many scans to review, arrows will display to advance forward and back:

When a thumbnail is selected, it will display in a larger view:

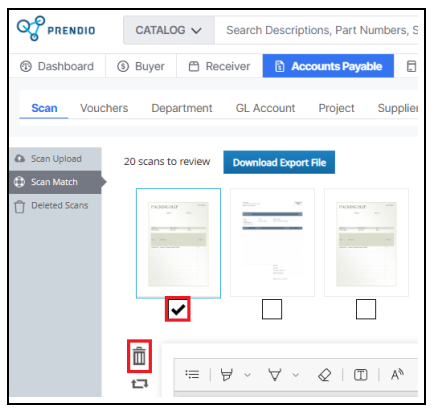
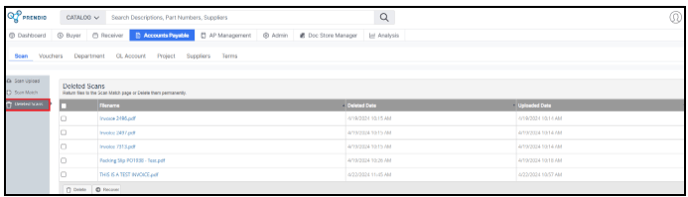
The Invoice # field will prevent users from processing a document in the Scan Match that surpasses the character limit based on the company’s integrated ERP system:

The ERP systems and character limits are seen below:
QuickBooks Online - 21 characters
QuickBooks Desktop - 20 characters
NetSuite - 45 characters
Oracle Fusion - 45 characters
MS Business Central - 5o characters
Sage Intacct - 200 characters
Export only (no integration) - 200 characters
Additional Fields
If an Invoice has been uploaded but there is no PO Number available or the PO number is unknown. the box below can be selected:

When this occurs, the PO # field is left blank, and this box is checked. Checking this box activates the pulldown menu displaying the names of other Prendio Users. The user believed to be the Requester of this order can then be selected from the pulldown menu and can be sent a Proxy Request to confirm this is his or her order.
For more information, please visit: Understanding Missing PO And Packing Slip Proxy Requests
Watch a Video Demo of Adding Invoice Details
Special Cases
- Supplier on the packing slip does not match the Purchase Order - It is common that suppliers direct-ship from their manufacturers to their customers (you). In these cases, the packing slip will likely contain your correct Purchase Order Number, but it might not contain the name of the supplier with whom you placed the order. This is considered a "correct" form in Prendio and there is nothing to be changed.
- No PO Found - When you receive an invoice that has no PO Number, it is likely that these commitments to goods or services were established outside of Prendio. If your company has determined that some types of invoices are not processed in Prendio, you might choose to check this document and delete it (trash can) from the system, committing to process it directly in your ERP system. However, if you have do want to process the invoice in Prendio, you now have the option to request that someone create a Purchase Order for the amount invoiced (or more). This submitted cart will make its way through the approval process as would any other submitted cart. Check the No PO Found option and select a user to whom the system will send a request by email to create the needed PO. Once the user has created the Purchase Order (Previously Invoiced Cart) and linked it to the scan, the system saves the assignment, and no Scan Match will be needed.
For more details about this process, please visit: Understanding Missing PO And Packing Slip Proxy Requests - Invoice Number Already in Prendio - Prendio will report an exception if you enter the same invoice number (and Supplier) as a record already found in Prendio.
- End of Accounting Period - Invoices that arrive late might need to be dated in the new period. The AP Management role can include a reminder note to users of this Scan Match page that the prior period has closed.
- Pricing Discrepancies - After adding an Inv Amount, an error message may appear indicating there is a discrepancy between the invoice total and the amount remaining on the PO. Depending on the error message, pricing on the PO may need to be adjusted before the invoice can be processed or additional funds may be needed. Common errors include:
Amount Invoiced Cannot be Greater than Amount Received
Insufficient Funds on PO for an Invoice - Other Issues - There are situations in which you might need to do a little investigating before moving forward with a Scan Match. Use the Scan Notes to remind yourself or others of the status of this scanned document. The note will appear as a red asterisk (*) next to the thumbnail at the top of the page.
Next Up: Assigning the scanned packing slips to the corresponding purchase order with Create Receipts via the Receiver role. Or assigning the scanned invoices to the corresponding purchase order with Processing an Invoice into a Voucher via the Accounts Payable role.
