Managing Users
Updated on August 23, 2024
Adding and managing a Prendio user's settings is a straightforward effort. User profiles are managed by the company administrator.
-png-Feb-11-2022-05-31-25-36-PM.png)
Notes:
- After creating a user account or setting a new email, an activation must be sent to the user.
- Making a user account Inactive might cause requisitions in process to become stuck. The system will alert you or your buyer to these situations.

Mobile Phone Number
User Notification for Approvals, Reminders, and Package Arrival are some of Prendio's strongest features. Mobile numbers are used for optional notification by text message. Provide the mobile number and carrier to enable this capability. Select the notification options needed for this user. This feature can also be managed by the user in their profile.
Roles
Prendio provides access to functionality by Role. It is by this method that Prendio supports a separation of duties, critical to good practice.
- Requester - This role is required for every user and cannot be disabled. It enables the Dashboard, basic ordering, and approvals processes.
- Buyer - Create new suppliers, negotiate pricing, create, confirm and manage purchase orders. This role can also be filled by the BioProcure team.
- Receiver - Scan and upload packing slips, create receipts. This role can also be filled by the BioProcure team.
- Accounts Payable - Scan and upload invoices, 3-way matching, create vouchers, synchronize accounting segments and Suppliers with ERP. This role can also be filled by the BioProcure team.
- AP Management - Review and adjust vouchers, push vouchers to your ERP/Accounting system for bill creation, manage ERP Connector settings.
- Admin - Manage users, manage ERP Connector Settings, Time Table management (if enabled), misc company settings.
- Doc Store Manager - Upload and detail documents (if enabled), manage Document types.
- Reports - Allows users to access reporting capabilities without assigning the Buyer or AP Management role(s).
Default View
Each user can be limited in the Carts, Requisitions, and Orders that they see listed in the system.
Note - In all cases, the Orders listed on the user Dashboard will be limited to that user's orders.
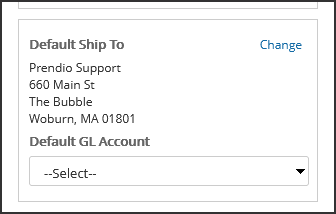
- Time Table - There will be an "Enable Time Table" checkbox option that allows user access to the Time Table feature in the Prendio Dashboard. See this article for Time Table Setup.
- Doc Store - Document Type access - Select those document types that this user will be able to read/attach to carts from the Doc Store. Document types not selected will not be visible to this user. Only those with the Doc Store Manager role can upload documents to the Doc Store. For more info, see the Doc Store Setup article.
Note - After creating a user or setting a new email, an activation must be sent to the user.
