Understanding The Supplier Selections in a Prendio Cart
Updated on September 19, 2025
Different Supplier Selections are available the Supplier field of a Prendio Cart. Users can select from suppliers listed in the database or add a new supplier to Prendio.
Cart Types
When a cart is created using a punchout (automated) or if items are added using via the Catalog Search (semi-automated), the Supplier Name is automatically filled in for the Line Items in these Cart types:

When a Manual Cart is created, the Supplier will need to be selected by the Requester of the Cart.
On the Dashboard, locate My Carts and select + Create Cart:
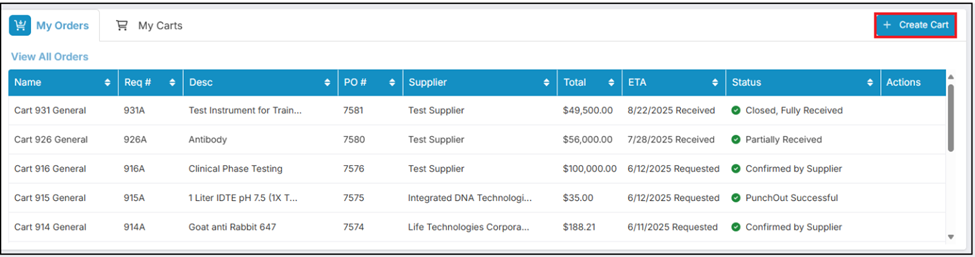
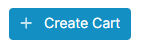
Add Part for merchandise, supplies, consumables, etc or Add Service for any non tangible orders (for a service line a part number, unit and Qty will not be required):
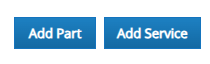
In the Supplier: field, start typing the Supplier Name. If there are similar matches in the Prendio Supplier Database they will display. These similarly named Supplier Names are in the Prendio Supplier Database:
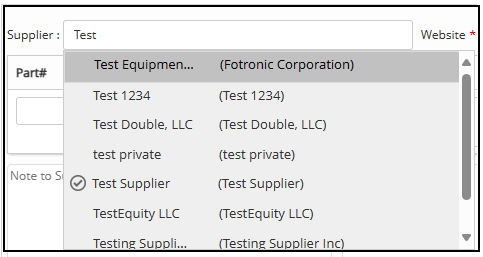
Connected Suppliers
The Supplier Name matches will appear in the dropdown menu. When a Supplier appears here, they are in the Prendio Supplier Catalog. If a Circled Checkmark symbol appears next to the Supplier it means that the Supplier is Connected to the Company. This means that a Contract and Terms exist between the Company and that Supplier in Prendio and users at the company have placed orders from this supplier:

Connected Supplier appears after the supplier is selected:

Non-Connected Suppliers:
If the Supplier is listed in the search but does not display the Circled Checkmark, a Buyer will contact the Supplier and negotiate the Contract and Terms and when complete, Connect your Company to this Supplier:
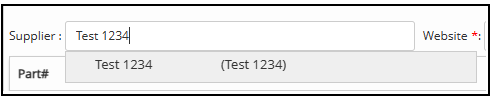
(New Supplier - no account established) displays after the supplier is selected because an account has yet to be established between the supplier and company:

A Buyer connects the supplier by selecting Connected (Account Established) and setting up terms and other supplier details:
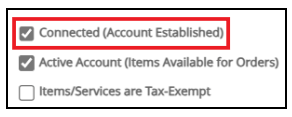
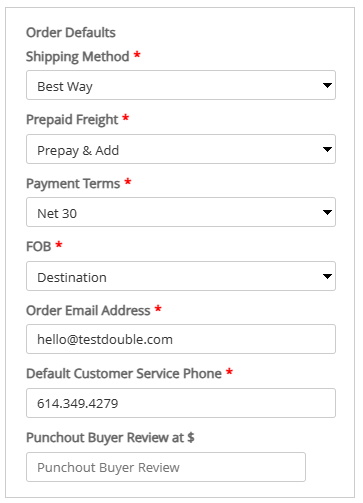
Suppliers New To Prendio
If the Supplier is not listed in the search, type out the complete Supplier Name and add the supplier's website or email address:

Note: To avoid duplicates, please confirm that you have typed the Supplier Name correctly before adding the Supplier to Prendio.
If available, attach the W-9 for the supplier:
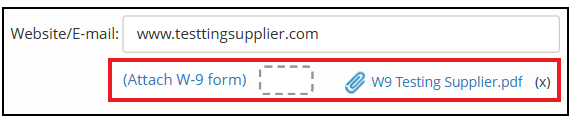
Once complete select Request Supplier:

If the supplier’s W-9 is not available, add the supplier's website or email address and select Request Supplier. After the cart is submitted, a user with the Buyer role can reach out to the supplier to obtain the W-9 and remit address for the supplier. The Buyer will also negotiate the Contract and Terms and when complete, Connect your Company to this Supplier. Please note that until the W-9 is obtained, the order or any urgent invoices for the supplier cannot be processed.
Updates to the new supplier's website/email address or W-9 form can be made and users can select Update Supplier to save any changes:

