Configurable Dashboard Quick Start
Updated on September 19, 2025
The Dashboard is the home page in Prendio where users can create new carts, check on existing orders and respond to notification requests. Below is a quick intro to the most common Dashboard activities.
Viewing Preferred Punchout Suppliers & Tabs
Locating an Order or Past Cart
Watch a Video Overview of the Dashboard Overview
Viewing Preferred Suppliers & Tabs
The top of the Dashboard will display each company’s Preferred Suppliers (suppliers that a company has chosen to establish a long-term relationship with due to their reliability, quality of products or services, competitive pricing, and alignment with the company's strategic goals).
Selecting one of these suppliers will direct you to the supplier's punchout catalog in case you wish to create an order:

The next section will display new Preferred Suppliers that have partnered with Prendio for users to view:

The next section contains two tabs: My Orders and My Carts. Users can view their most recently created orders in My Orders view carts taht have been created but not yet submitted via My Carts:

Users can drag and drop the tabs to arrange them in their preferred order. The tab order will automatically save to appear the same way during the next log in:
Any available Punchouts for a supplier will appear in the top 5 Preferred Supplier section at the top of the Dashboard:

Or via Available Punchouts:
 Please note that a punchout supplier may be located at the top of the Dashboard as one of the Preferred Suppliers. If the punchout is listed as a Preferred Supplier, it will not appear in Available Punchouts.
Please note that a punchout supplier may be located at the top of the Dashboard as one of the Preferred Suppliers. If the punchout is listed as a Preferred Supplier, it will not appear in Available Punchouts.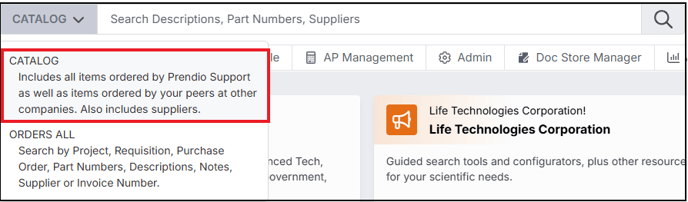

![]()
Any carts that have been created but not submitted as an order can be found via the My Carts tab. Users can open the cart to make changes or submit as an order when ready:

Locating an Order or Past Cart
My Orders is defaulted in the middle of the Dashboard to display the most recent orders submitted by a user:

Users can select View All Orders to direct to a new screen to reference past orders not displayed via My Orders:

Users can view the Status column to check their order:

For additional details regarding Order Status, please visit: Order Status Explained
Users can also select My Carts. Any carts that have been created, but not yet submitted will save in this section. Users can select the cart to make adjustments before submitting. This section displays the five most recent carts that have not been submitted:

If a cart is not listed in this section or users wish to find a past cart, select View All Carts to open a new screen displaying all of the carts created:


By viewing a past order or cart, users can duplicate the cart to create a new cart including all of the items previously ordered. For additional instructions on duplicating a cart, please visit: Copy from a Previous Cart/Order
Responding to a Notification
Notifications for the user including approval requests or proxy packing slip notifications to the right. The notification type will dispkay. Users will also receive a corresponding email in case they are not logged into Prendio. To respond to the notification, users can select Details to open in the next screen:

After responding to a notification, the task will disappear from the list:

Support Menu & Resources
The bottom right of the Dashboard will display a question mark that users can select to populate the Support Menu:

Links are provided for all users to provide additional assistance including a list of guides and tutorials found via the Prendio Help Docs.
If users need additional assistance, a ticket can be created by selecting Support Ticket Submission:

